Tlačiarne sa v každodennom živote rozšírili. Toto je zisková akvizícia pre tých, ktorí často pracujú s veľkými množstvami dokumentov, a tiež uprednostňuje tlač na domáce fotografie. Kancelárske vybavenie je možné pripojiť nielen k počítaču, ale aj na mobilné zariadenia, tlačia súbory priamo z telefónu.
Pripojenie tlačiarne
Ak chcete vytlačiť súbory uložené v pamäti SmartPhone, musíte tlačiareň pripojiť k telefónu cez kábel USB. Na pripojenie zariadenia a správne ho nastaviť, len niekoľko minút. Schéma, ktorú budeme pozrieť na ďalšie, možno použiť pre mobilné telefóny pôsobiace na základe operačného systému Android.

Pripojenie priamo vriezky. Nie je potrebné vyhodiť súbory z telefónu do počítača, pripojte počítač k tlačiarni a až potom spustite výtlačku.
Aby ste úspešne vykonali synchronizáciu, budete potrebovať dve veci.
- OTG kábel. Toto je špeciálny adaptér, je potrebné, aby ste pripojili smartfón s tlačovým zariadením pomocou plnohodnotného kábla USB (typ-A). Kábel si môžete kúpiť v akomkoľvek obchode s elektronikou alebo objednávkou v online obchode.


- Špeciálny program. Nevyhnutne ďalší softvér. Ak to chcete urobiť, program Printershare sa odporúča s jasným a jednoduchým rozhraním. Aplikácia je možné stiahnuť prostredníctvom služby Google Play.
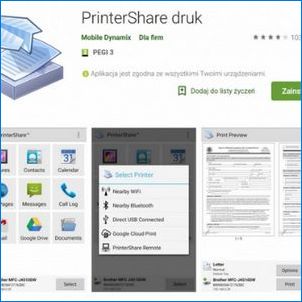
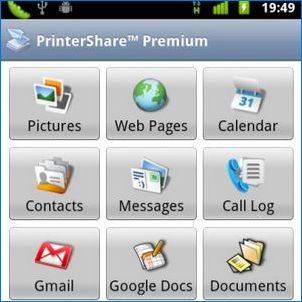
Proces párovania je jednoduchý, stačí pripojiť adaptér k smartfónu a potom pripojte mobilné zariadenie s tlačiarňou pomocou kábla USB.
Potom musíte nahrať aplikáciu do smartfónu, spustiť ho a vybrať kancelárske vybavenie používané v tinktúrke. Dodatočný softvér otvorí prístup ku všetkým súborom, ktoré sú uložené v pamäti mobilného zariadenia.
Funkcie synchronizácie s iPhone
Vyššie opísaná metóda je vhodná pre smartfóny na operačnom systéme Android. Pri používaní zariadení značky Apple, musíte hľadať ďalšiu možnosť synchronizácie.

Podľa odborníkov na tlač súborov z gadgets z známej značky musí byť tlačiareň vybavená modulom Wi-Fi.
Existuje niekoľko aplikácií, ktoré sú často používané skúsenými užívateľmi iPhone.
Tu sú najbežnejšie programy.
- Apple Airprint. S touto aplikáciou môžete vytlačiť všetky súbory bez použitia vodičov.

- Praktická tlač. Táto aplikácia pôsobí ako alternatíva k vyššie uvedenej možnosti. Toto je platený program. Užívateľ poskytuje iba 2 týždne voľného použitia.
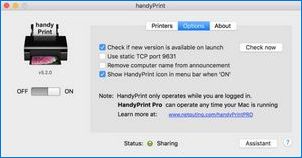
- Printer Pro. Jednoduchý program pre rýchle tlačové súbory z mobilného telefónu od značky Apple.

Ďalej, musíte zapnúť kancelárske vybavenie, spustiť modul bezdrôtového pripojenia, aktivovať rovnakú funkciu na smartfóne, nájsť tlačiareň v zozname párovacích zariadení a pomocou jedného z vyššie uvedených programov na vytlačenie textového dokumentu, harmonogramu alebo obraz.
Nastavenie tlače
Proces tlačových súborov z smartfónov pôsobiacich na báze operačného systému Android je veľmi jednoduchý. Tento operačný systém je navrhnutý tak, aby aj nováčik používatelia nemali žiadne problémy. Z dôvodu, že štandardný operačný systém nie je podporovaný priamym výtlačkom, budete musieť použiť ďalší softvér.
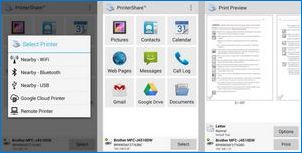
Pre užívateľov ruských jazykov sa odporúča používať programy s menu Ruskej jazyky. Všetky potrebné nastavenia sa vykonávajú v nich.
Aplikácia Môžete nastaviť nasledujúce parametre:
- Nastavenia stránky;
- počet kópií;
- formát (napríklad A4);
- Orientácia stránky;
- veľkosť písma a oveľa viac.
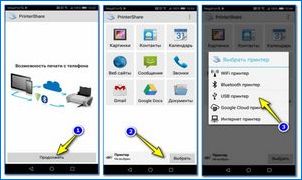
Najprv musíte spustiť aplikáciu, napríklad tlačiareň, a počkať na to, aby si úplne stiahli. Po chegO programe bude ponúknuť výber tlačiarne v závislosti od možnosti pripojenia: USB, Bluetooth, Wi-Fi a ďalšie možnosti. Máme záujem o prvú možnosť. Po návšteve sekcie „Nastavenia tlače“. Zadajte potrebné parametre a odoslať súbor na tlač.
Ako vytlačiť dokumenty?
Ak chcete vytlačiť akýkoľvek dokument, len niekoľko minút. Tento čas bude dosť dosť na riešenie aplikácie potrebnej pre rozhranie a používanie kancelárskych zariadení. V tomto prípade Zameriavame sa aj na aplikáciu Printershare.
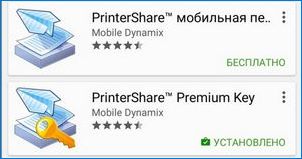
Voľba užívateľov poskytuje dve možnosti: Platené a voľné verzie. Druhá možnosť je viac testov a líši od prvej orezanej funkcie. Pre tých, ktorí používajú aplikáciu často, sa odporúča kúpiť prémiový účet a využívať ho čo najviac. V platenom režime môžete tlačiť nielen fotografie, ale aj SMS, kontakty, prihlášky hovorov a iné súbory uložené v pamäti telefónu a na jednotke Flash.
Plná verzia aplikácie pracuje so všetkými potrebnými formátmi: PDF, DOC, TXT, DOCX a ďalšie moderné rozšírenia. Na oficiálnej službe Google Play Play je aplikácia k dispozícii pre všetkých používateľov operačného systému Android v len 269 rubľov.
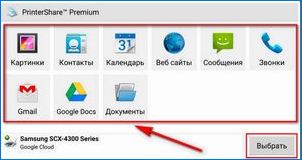
Hlavné menu zobrazí možnosti ukladania pre požadovaný súbor. Kláves „Select“ je umiestnený v pravom dolnom rohu programu. Keď kliknete naň, okno sa otvorí, v ktorom chcete vybrať možnosť pripojenia zariadenia (tlačiareň). Potom, čo zostane len vybrať požadovaný dokument, zadajte určité parametre (počet strán, orientácia a iné nastavenia) a potom potvrďte vybranú akciu kliknutím na tlačidlo „Print“. Po niekoľkých sekundách bude technika začať pracovať.
Možné problémy
Problémy pri prepojení zariadenia sa môže vyskytnúť od každého používateľa, bez ohľadu na jeho skúsenosti s manipulačným zariadením a kvalitu použitého zariadenia.
Analyzujeme najčastejšie problémy a spôsoby ich vyriešenia.
- Ak telefón nevidí tlačiareň pripojenú cez kábel USB – najprv je potrebné skontrolovať integritu drôtu. Ak sú na tom vady, môžu spôsobiť problémy. Nezabudnite, že aj celý kábel môže byť poškodený vo vnútri. Ak je to možné, skontrolujte kábel s inými technikami.
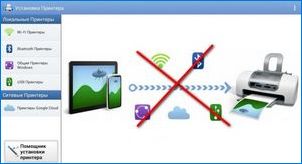
- A tiež je potrebné skontrolovať adaptér. Ak ho prvýkrát používate, môžete mať v rukách chybný tovar. Mnohí používatelia si kúpia lacné čínske výrobné adaptéry, ktoré často zlyhajú.

- Dôvodom môže byť vylepšená tlačiareň. Kábel zariadení Kábel k elektrickej sieti musia byť celé číslo.

- Zariadenie môže odmietnuť tlačiť z dôvodu skutočnosti, že spotrebný materiál skončil. Skontrolujte, či je možné použiť množstvo atramentu pomocou ovládača nainštalovaného na počítači. Modely vybavené LCD displejom, informujte užívateľa bez pripojenia k počítaču. A tiež v zásobníku musí existovať potrebné množstvo papiera.

- Ak sa program používa na vydávanie problémov s chybou, musí byť odstránený z telefónu a preinštalovať znovu. Ak problém nie je vyriešený, použite inú aplikáciu alebo skontrolujte operačný systém smartfónu pre vírusy.

- Atramentové tlačiarne pracujú na kvapalných atramentoch, ktoré majú vlastnosť na vyschnutie, keď nepoužívate. Ak sa chcete vyrovnať s týmto problémom, musíte sa obrátiť na špecialistov.

- Niekedy príčina poruchy leží v upúšťaní konektorov. Oni sú upchatí prachom a oxidujú časom. V tomto prípade je potrebné starostlivo vyčistiť porty s použitím konvenčného ušného paličky alebo mäkkého tkaniva. Potom, čo potrebujete znovu pripojiť zariadenie. Ak tento postup nepomohol vyrovnať s problémom, musíte hľadať pomoc od špecialistov.
Ako pripojiť tlačiareň do telefónu cez USB a vytlačte dokumenty, pozrite sa na video.

Ako sa dá pripojiť tlačiareň k telefónu cez USB a tlačiť dokumenty?
Na pripojenie tlačiarne k telefónu cez USB je potrebné mať OTG kábel, ktorý umožňuje pripojenie externých zariadení k mobilnému zariadeniu. Po pripojení tlačiarne k telefónu cez USB je potrebné stiahnuť a nainštalovať aplikáciu pre tlač, ktorá umožní tlačiť dokumenty priamo z telefónu. Po nainštalovaní aplikácie je potrebné otvoriť dokument, ktorý chcete vytlačiť, a zvoliť možnosť tlače. Výber tlačiarne cez USB a nastavenie požadovaných parametrov a je možné dokument vytlačiť. Týmto spôsobom je možné jednoducho a rýchlo tlačiť dokumenty priamo z mobilného telefónu.
Ako je možné pripojiť tlačiareň do mobilného telefónu cez USB a tlačiť dokumenty? Potrebujem nejaký špeciálny kábel alebo aplikáciu? Ak má niekto skúsenosti s touto situáciou, prosím poraďte mi, ako na to. Ďakujem vopred za odpovede!