Nákup osobného počítača – veľmi dôležitá vec. Ale jeho jednoduchá konfigurácia to môže urobiť mimoriadne ťažké. Musíte si zakúpiť webovú komoru, vedieť, ako sa pripojiť a konfigurovať ho, aby ste úplne komunikovali so vzdialenými užívateľmi.

Načo to je?
Je spoľahlivo známe, že prvá webová kamera sa objavila v roku 1991, A bola v počítačovom laboratóriu University of Cambridge. Nebolo to sériový rozvoj, výrobok vytvoril samotné laboratórne zamestnancov. S pomocou fotoaparátu kontrolovali stav kávovary, aby nestali čas na márne na schodoch. Samozrejme, preto webové kamery a použitie na ovládanie rôznych objektov a zariadení v reálnom čase. S pomocou takéhoto vybavenia je ľahké zabezpečiť bezpečnosť, zistiť útočníkov v čase a potrestať ich.
Niektorí ľudia s webkamer ukazujú, čo robia, ako žijú a podľa toho zistite to isté o iných ľuďoch. Ale toto zariadenie sa používa na závažnejšie účely. Napríklad je v pohorí, v najvzdialenejších oblastiach, dokonca aj v arktických a antarktických oblastiach, aby si pozorovali miesta, ktoré sú ťažko prístupné. S tým istým cieľom webkamery sa používajú v mestách, napríklad na živom diaľniciach, aby okamžite zistili dopravné zápchy. Nakoniec sa takéto vybavenie používa na Skype, iné podobné služby určené na udržanie vzdialenej komunikácie v režime videa.

Praktický sprievodca
Výcvik
Predtým sa musíte uistiť, že sú k dispozícii všetky potrebné komponenty a zariadenia. Pred pripojením webovej kamery skontrolujte prístup k internetu na webovú kameru, prevádzku operačného systému a hlavných zariadení. Odporúča sa stiahnuť najnovšie aktualizácie pre OS a základné programy, ako aj aktuálne redaktori ovládačov. Stojí za kontrolu systému antivírusov. Takže neexistujú žiadne problémy, miesto pre prácu a kladenie káblov prideliť a oslobodiť vopred. Plánovať čas na prácu, aby sa nič neobťažovali.
Pripojenie
Opravte fotoaparát k počítaču je jednoduché. Na tento účel použite špeciálny sieťový kábel, ktorý okamžite prichádza v množine. Kábel musí byť pripojený k bezplatnému konektoru USB v systémovej jednotke. Samotné pozorovacie zariadenie je nastavené v blízkosti monitora alebo priamo na neho. Ďalším krokom bude konfigurácia softvéru webovej kamery (ak samotný systém nenainštaloval všetky potrebné komponenty v automatickom režime).
Časť modelov fotoaparátu je vybavená štandardnými vodičmi Mini Jacka. To znamená, že mikrofón je pripojený oddelene. Zvyčajne špeciálny konektor na PC, ako drôt, maľovaný v ružovom alebo červenom tóne.
Odporúčanie: Pripojenia USB kábel k rozbočovačom sa najlepšie vyhýbajú. Iba prístavy počítačov poskytujú potrebný zdroj napájania.


Inštalácia softvéru
Najjednoduchší spôsob, ako prevziať softvér s CD, ktoré kamery sami. Problémy vznikajú v prípade, keď počítač nie je vybavený jednotkou. V tejto situácii je potrebné použiť externý disk na čítanie CD. Zvyčajne sa otvorí inštalačné okno sám. Ak sa to nestane, musíte otvoriť softvér CD a spustiť inštaláciu sami.
Ťažšie pracovať bez inštalačného disku. V tomto prípade budete musieť navštíviť webovú stránku výrobcu a vybrať si softvérový balík potrebný pre konkrétny model. DÔLEŽITÉ: Je potrebné vziať do úvahy nielen modifikáciu fotoaparátu, ale aj operačný systém, ktorý je nainštalovaný na počítači. Po stiahnutí sa súbor spustí nezávisle a potom postupujte podľa pokynov, ktoré sa zobrazia na obrazovke. Ak nie sú žiadne konkrétne preferencie, alebo si vedomosti nestačia, je lepšie odísť do inštalácie miesto na disku, ktorý program ponúkne štandardne.
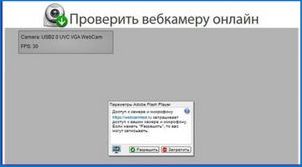
Bez ohľadu na spôsob prijímania programu je potrebné, po inštalácii okamžite skontrolujte nastavenia fotoaparátu. Normálne sa obrázok zobrazí v centrálnom okne. Podľa potreby je kamera nastavená tak, aby sa pozerá na určitý uhol. Ďalej skontrolujte publikovaný zvuk. Len vítané slová a pozrite sa na oscilácie stupnice aktivity v príslušnej časti okna programu.
Stojí za to zvážiť Po inštalácii ovládačov a špecializovaného softvéru musíte počítač reštartovať. Táto požiadavka je rovnako pre stolné a prenosné zariadenia. V opačnom prípade nebude operačný systém vystúpil podľa zadaných nastavení celkom jasne. Ak máte problémy s ovládačmi, odporúčate používať DriverBoster alebo DriverPack. Aplikujte tieto programy možno aj začiatočník, preto nedáva zmysel na ich popis.
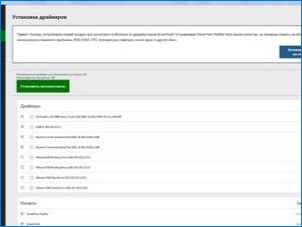
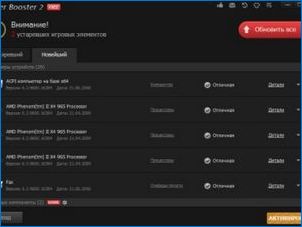
Aby ste nenainštalovali ďalší softvér, môžete použiť personál systému Windows. Pomocou kontroly zariadenia Správca zariadení, pre ktoré neboli nainštalované ovládače vybavenia. Môžete ich aktualizovať pomocou automatického vyhľadávania. Ďalej musí systém nainštalovať nové servisné programy nezávisle a po reštarte bude možné okamžite použiť webovú kameru.
Pokiaľ ide o softvér s vlastným vyhľadávaním a jej manuálnou inštaláciou, toto je riešenie skôr pre pokročilých používateľov.

Nastavenie
Ale nie vždy všetko ide hladko. Niekedy potrebujete pripojiť webovú kameru na dva počítače v režime vzdialeného prístupu. Nebude potrebný žiadny vysoko špecializovaný softvér pre takúto operáciu. Pripojenie k Skype sa uskutočňuje cez prehrávač médií VLC, kde je potrebné zvoliť „TRANSIFT“ v menu „Media“. Po inštalácii Skype môžete nastaviť aj automatickú odpoveď na volanie zo špecifického používateľa.
Nastavenia fotoaparátu sú zvyčajne obsiahnuté v špecializovanom programe poskytovanej výrobcom. Existujú kontrast, jas, hladiny zvuku a podobné momenty. Niekedy sa program nespustí automaticky. V tomto prípade ho budete musieť zahrnúť sami. DÔLEŽITÉ: Nesmiete zabudnúť na uloženie zvolených nastavení.
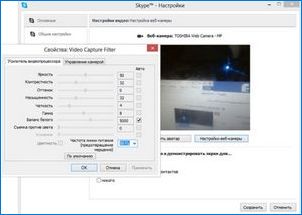
Možné problémy
Niekedy, ak fotoaparát nefunguje, stačí skontrolovať, či drôt pre prenos dát neodišiel z notebooku (z počítača). Niekedy je problém taký ľahký, aby sa neodstránil. V tomto prípade musíte skontrolovať inštaláciu ovládačov. Aj keď sú dodané správne, niekedy tieto programy „Fly“ alebo konflikt s iným softvérom. Pri riadení zlyhania musíte najprv odstrániť problémové zariadenie z dispečera a potom ho znova nastaviť. Niekedy je možnosť konfigurácie aktualizácie pomáha.
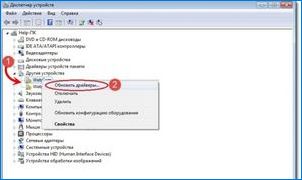
Pravidelne vznikajú zlyhania, ktoré už nie sú v programoch, ale v samotnej komore. Ak chcete vyhodnotiť výkon zariadenia, musíte ho otvoriť prostredníctvom akéhokoľvek prehrávača médií. Keď je všetko v poriadku, monitor sa zobrazí presne obrázok, ktorý by kamera mala zobraziť. Keď sa nenájdu problémy v ovládače a prácach zariadenia, musíte hľadať problémy v Skype. K dispozícii je sekcia s nastaveniami videa, definovanie:
- Detekcia kamery;
- Automatický príjem videa;
- Zobrazenie obrazovky;
- Jas a iné nastavenia pre obrázky.
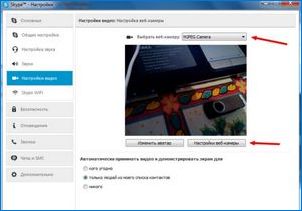
V niektorých prípadoch chýba obraz presne preto, že to vyzerá veľmi stlmiť. Keď vzdialený interlokurátor jednoducho nevidí obrázky, musíte ho aktivovať pomocou špeciálneho tlačidla. Ale niekedy všetky tieto metódy nepomôžu. Potom nasleduje videohovor pred začiatkom videohovoru, je nejaký konflikt medzi fotoaparátom a niektorým programom.
Pomerne často, ťažkosti vznikajú po aktualizácii programov. Riešiť problém takto:
- Demolovať Skype;
- Stiahnite si aktuálnu verziu programu;
- vytvoriť ho pre všetky pravidlá.
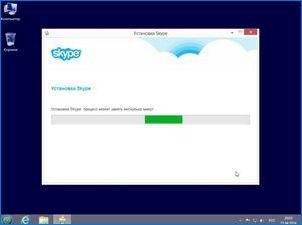
Niekedy sa pri pripájaní 2 alebo viacerých webkamery vyskytujú problémy. Ak chcete jasne pracovať s požadovaným zdrojom obrazu, musíte odstrániť zbytočné pomocou Správcu zariadení. DÔLEŽITÉ: Stále je potrebné skontrolovať, či nie je verzia operačného systému zastaraná. Takže všetky vydania systému Windows XP, aj ako SP2, nepodporujú video vysielanie cez Skype na základnej programovej úrovni. Budeme musieť nainštalovať alebo nastaviť tretí servisný balík, alebo (čo je výhodné) ísť do modernejšieho operačného systému ako celku.
Pri použití zastaraných zariadení sa môžu vyskytnúť problémy. Notebooky, uvoľnené pred 5 – 7 rokmi, môžu byť nekompatibilné s modernými programami a programami o výmene informácií s príslušnými externými zariadeniami. Osobné počítače sú lepšie v prípade, ale modely s Pentium III a inými procesormi tej istej generácie sa už nebudú vyrovnať s úlohou; Týka sa to aj základných dosiek.
Mnohí ľudia sa sťažujú na ne-pracovnú komoru, jednoducho preto, že je to zakázané. Toto je možné určiť stavový indikátor. Niekedy pomáha prepnúť na iný USB port.

Odporúčanie: Stojí za kontrolu iného počítača, aby ste zistili, či nie je poškodená interná línia prenosu údajov. Príležitostne pomáha len prepnúť na ten istý prístav (ak je príčinou problému jednorazové zlyhanie).
Veľký význam a stabilita komunikácie s internetom. Kontrola je jednoduchá: Musíte sa pripojiť k akémukoľvek zdroju pomocou prehliadača. A niekedy sa nevyžaduje, a to je len dosť na to, aby sa pozrel na indikátor na pravej strane panela úloh systému Windows. Keď všetky tieto opatrenia nepomôžu, potrebujete:
- Skontrolujte výkon sieťovej karty počítača;
- Skontrolujte a aktualizujte DirectX;
- Preinštalujte ovládač grafickej karty;
- Skontrolujte systém antivírusov;
- Vyskúšajte inú kameru.
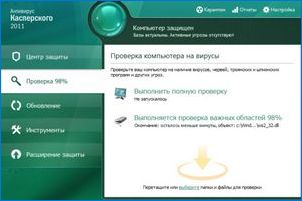
Tipy na použitie
Pred inštaláciou webovej kamery musíte okamžite skontrolovať, či zvolené miesto bude vhodné. A nielen v zmysle pre preskúmanie, ale aj z hľadiska udržateľnosti, komornej správy. Ak chcete používať zariadenie v prostredí Linuxu, bude musieť používať XAWTV. Niekedy však namiesto toho používa kaamorama. Ak fotoaparát odmietne pracovať vôbec, niekedy pomáha aktualizáciu distribúcie aktuálnej verzii.
V prípade každodenného používania webových kamier, musíte systematicky aktualizovať prehliadače, operačné systémy, DirectX, plug-iny, Adobeflash a vodičov do samotných komôr, na všetkých konjugovaných zariadeniach. Firewall musí byť nepretržite zahrnutý.
Povinná požiadavka je použitie spoľahlivého antivírusu. A aj keď existujú také programy, neodporúča sa ísť na neznáme odkazy. Pravidelne, ako aj keď sa objavujú vážne problémy, stojí za to skontrolovať systém pomocou Cureit Drweb Cureit.
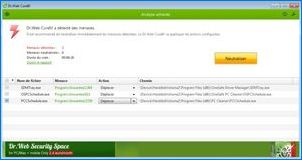
V nasledujúcom videu je popísané, ako pripojiť webovú kameru k počítaču.

Ahoj! Chcel by som sa opýtať, ako správne pripojiť webovú kameru k počítaču a nakonfigurovať ju. Mám novú kameru a neviem, ako začať. Potreboval by som pokyny, ako pripojiť ju správne a nakonfigurovať nastavenia. Ak by si ma mohol/a navedieť, kde nájdem pomoc alebo ak máš osobné skúsenosti, budem ti veľmi vďačný/á. Ďakujem!