Miestna tlačiareň je káblové zariadenie, ktoré sa pripája k počítaču prostredníctvom špeciálneho vchodu. To môže byť štandardný port aj výstup USB. Preto v prípade zlyhania vstupu alebo zlyhania v systéme rozpoznávania pripojeného zariadenia existuje riziko, že všetko zvyšok sa zastaví. K dnešnému dňu existuje niekoľko spôsobov, ako tento problém vyriešiť, okrem včasnej diagnostiky počítača. Jeden z nich – Otočte obvyklú tlačiareň v sieti.

Čo to je?
Dokonca aj najjednoduchšia tlačová tlačiareň má funkciu sieťového pripojenia. Okrem bezdrôtového pripojenia je tiež možnosť pripojenia zariadenia pomocou káblového rozhrania.
V tomto prípade bude fungovanie závisieť od výkonu servera, ale možnosť porúch je oveľa menej. Server zlyhá oveľa menej ako domáci počítač.
Kvalitná sieťová tlačiareň – laser, vysoká rýchlosť a množstvo technických možností. Je vybavený procesorom na spracovanie prichádzajúcich informácií, má pamäť RAM, ktorý znižuje celkové zaťaženie na pripojení servera a zvyšuje produktivitu a spoľahlivosť prevádzky. Pokiaľ ide o náklady, takéto modely nie sú veľmi drahé, cena sa bude líšiť v závislosti od počtu ďalších funkcií.

Ako vytvoriť pravidelnú sieťovú tlačiareň?
Existuje niekoľko spôsobov, ako vykonať bežnú sieťovú laserovú tlačiareň. Pre to Musí byť vybavený špeciálnym sieťovým portom na pripojenie alebo anténu. Pomocou smerovača alebo jednotky môžete poskytnúť povolenie na prístup k tlačiarni pre všetky zariadenia pripojené k určitej sieti.
Rovnako ako vhodné riešenie problému môže byť použitie špeciálneho tlačového servera. Vykonáva konkrétnu úlohu: pripojí akúkoľvek sieťové zariadenie.


Ako sa pripojiť?
Ak chcete vytvoriť lokálne sieťové pripojenie cez smerovač, musíte sa uistiť, že tlačiareň pracuje a pripojená k počítaču. Nebude byť nadbytočné aktualizovať alebo nastaviť opätovné ovládače pre tlačiareň osobne a pre operačný systém ako celok.
V mnohých prípadoch sa vyskytujú zlyhania siete len z dôvodu problémov s aktuálnou verziou protokolu alebo softvéru.
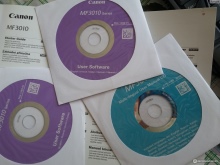
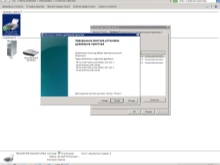

Akonáhle používateľ videl, že tlačiareň pracuje a pripravená prejsť do práce, môžete sa presunúť na konfiguráciu samotného pripojenia.
V systéme Windows 7 musíte prejsť na časť „Zariadenia a tlačiarne“. Potom kliknite pravým tlačidlom myši na kontextové menu vlastností a prejdite na časť, ktorá označuje prístup zariadenia. V zdieľanej časti musíte zaškrtnúť políčko a uložiť zmenu zmenu. Spravidla to je dosť pre primárne nastavenie.
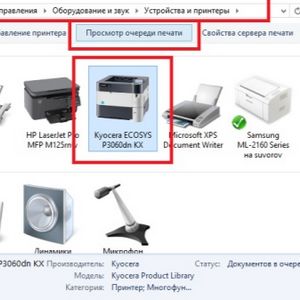
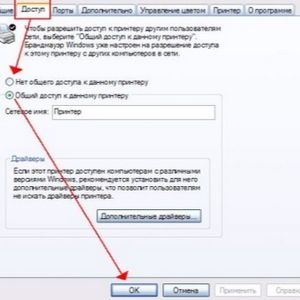
Pri nastavovaní lokálnej siete je ďalšia nuancia.
Ak existuje niekoľko počítačov, a jeden z nich vykonáva úlohu priameho „vytlačeného“ servera ako hlavná vec v hierarchii, v čase prijatia žiadosti o tlač, počítač musí byť zapnutý.
Pridajte tlačiareň do zoznamu pomocou príslušného tlačidla. Ak je všetko správne nakonfigurované, systém bez veľkého obtiažnosti rozpozná zariadenie.

Keď je Windows 10 nainštalovaný, niekedy systém naznačuje pridanie tlačiarne ihneď, ak vidí sieť nie je závesné zariadenie.
Ako nastaviť?
Ak chcete správne nakonfigurovať prevádzku tlačiarne pre bezdrôtovú tlač, užívateľ bude musieť najprv nájsť a zistiť názov siete. Nájdete ho v sprievodných dokumentoch zariadenia a vlastností kliknutím pravým tlačidlom myši na požadovaný názov zariadenia.
Najvýhodnejší spôsob tlače nebude pripojený k počítaču, a ak pridáte tlačiareň na špeciálny tlačový server. Môže byť programáticky zapustený do routera alebo v samotnom modeli tlačiarne, dnes sú s nimi vybavené mnohé moderné technické zariadenia. V opačnom prípade budete musieť tlačiareň pripojiť cez sieťový konektor do smerovača.
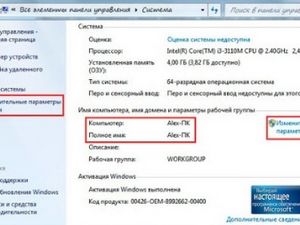
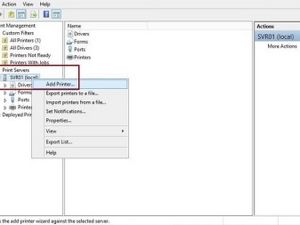
Metódy, s ktorými je možné konfigurovať a pripojiť tlačiareň, niekoľko.
- Hardvérový tlačový server. Slúži ako zvláštna vyrovnávacia pamäť medzi 2 alebo viacerými zariadeniami. Nesmie sa zamieňať s routerom, ktorý je poskytovaný ako zariadenie špeciálne navrhnuté na pripojenie tlačiarne na smerovač.
- Wi-Fi. Metóda je účinná, ak je v tlačiarni prítomný vhodný modul. S touto podmienkou nie je ťažké usporiadať bezdrôtovú tlač.
- LAN-PORT A USB. Typy káblového pripojenia pomocou vhodných rozhraní.



Káblové pripojenie nie je nič komplikované, ale počas oboch zariadení potrebujete vypnúť. Potom počkajte na smerovač a zapnite tlačiareň. Tlačový server musí byť tiež povolený. Ďalšie pridanie a konfigurácia zariadenia sa nevyžaduje, ak sa všetko vykonalo správne.
Ak je Wi-Fi modul, môžete sa pokúsiť vytvoriť bezdrôtové pripojenie.
- Protokol WPS. Potrebné informácie, ako ho aktivovať pre každú tlačiareň individuálne, možno nájsť pomocou inštrukcie. Potom musíte aktivovať funkciu na smerovači a počkať na stiahnutie, indikátor by mal horieť so zelenou. Ak nie je žiadne zlyhanie kdekoľvek, tlačiareň sa zobrazí v zozname iných zariadení zariadení.
- WEP / WPA. Pripomína nastavenie bezdrôtového pripojenia. V samotnom tlačiarni musíte nájsť sieťové nastavenia a zadať prihlasovacie meno a heslo.
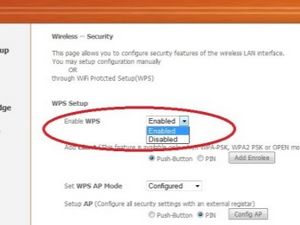
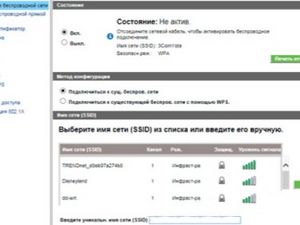
Pripojenie pomocou sieťového kábla – najjednoduchší spôsob. Všetko, čo potrebujete, je vložiť ho do príslušných konektorov na zariadeniach. Ďalej musíte nastaviť adresu statického zariadenia, takže užívateľ chráni od zmiznutia tlačiarne zo zoznamu, ktorý sa často stáva, ak používate službu DHCP.
Môžete nastaviť akúkoľvek adresu, formát, hlavnú vec – takže sa nezhoduje s inými zariadeniami.

Tlačový server hardvéru – vhodné riešenie pre tých, ktorí nie sú vhodné pre metódy nastavenia. Najprv musíte spojiť server a smerovač medzi sebou. Ak je server vybavený bezdrôtovým modulom, môžete ho urobiť pomocou vstavaných pripojovacích portov a pomocou bezdrôtového modulu.

Môžete ho konfigurovať pomocou špeciálneho pomôcky, ktorý určuje adresu IP, a potom používateľ zostane len postupovať podľa navrhovaných pokynov. Ak zadáte adresu v režime prehliadača počítača, môžete sa dostať na server.
Ak má užívateľ moderný operačný systém, pre ďalšiu konfiguráciu zostáva prejsť do úseku tlačiarní a skenerov a kliknite na tlačidlo Pridať. Zobrazí sa kontextové okno, kde zostane v položke „Printer v zozname“. Pri výbere typu zariadenia, musíte navigovať protokol TCP / IP. Získajte IP adresu pre vstup môže byť 2 spôsoby.
- Prečítajte si ho na štítku zariadenia. Smerovače, ktoré sú zvyčajne vložené nižšie.
- Ak sa používa pripojenia LAN, potom budete musieť zadať adresu portu priamo. Môže sa získať prostredníctvom servera DHCP a zobrazenie vlastností.
Po zadaní adresy zostáva len kliknúť na „Ďalej“ a prejdite na parametre, ale pred tým musíte odstrániť začiarkavacie políčko z automatického rozpoznávania a pripojenie zariadenia. V okne, ktoré sa otvorí, vyberte ľubovoľný názov frontu a protokol LPR. Inštalácia ovládača je možná z pádu alebo diskety. Moderné modely sú vybavené aj vyhľadávaním v sieti.
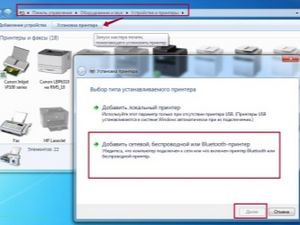
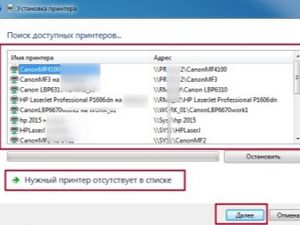
Utility pre konfiguráciu tlačového servera je k dispozícii na stránke svojho výrobcu, pri nákupe, užívateľ tiež prijíma disk zahrnutý.
Dostupnosť vhodného softvéru je veľmi dôležitá pre vysoko kvalitnú synchronizáciu a nepretržitú prácu. Všetky tlačiarne pripojené k smerovaču nájdu automaticky. Po inštalácii sa odporúča reštartovať počítač.
Možné problémy
Bez ohľadu na model a úroveň spoľahlivosti, každá tlačiareň demonštruje odlišnú kvalitu svojej práce. Podiel liekov Leví môže vyriešiť obvyklú preventívnu službu. Toto je včasné čistenie, aktualizácia ovládača a diagnostika zariadenia. Kvalita použitého papiera tiež hrá značný význam. Na rozdiel od populárneho viery, úplne akúkoľvek papier pre laserovú tlačiareň nebude fungovať. Ovplyvňuje absolútne všetko: od hustoty na úroveň vlhkosti typu papiera.

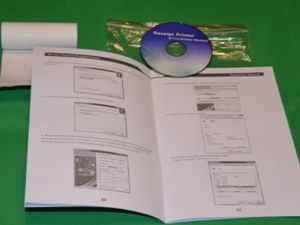
Problémy s tlačiareňmi sa môžu vyskytnúť v rôznych, počnúc tým, že sa nevytlačí z počítača a dá do frontu. Alebo naopak, výtlačky, ale len testovaciu stránku nie veľmi dobrá kvalita. A dokonca aj po viacnásobných reštartoch užívateľ vidí rovnaký výsledok. Prvá vec, ktorú treba urobiť, je uistiť sa, že zariadenie je prítomné v systéme. Ak to chcete urobiť, prejdite na časť „Zariadenia a tlačiarne“ a zobrazte zoznam k dispozícii gadgets.
Ak je tlačiareň prítomná v zozname, ale stále neskúsú a neposkytuje žiadne známky života vôbec, môžete sa pokúsiť použiť vstavaný modul na vyriešenie takýchto problémov. Pre to V vyhľadávacom reťazci „Štart“ musíte získať slovo „elimináciu“ v ruštine a vybrať sekciu venovanú problémom s pečiatkami. Toto je štandardné vybavenie akéhokoľvek moderného operačného systému. Potom zostáva len postupovať podľa pokynov systému overovania.
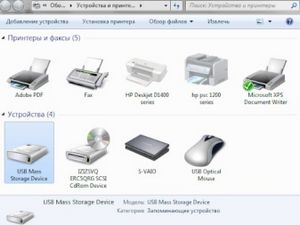
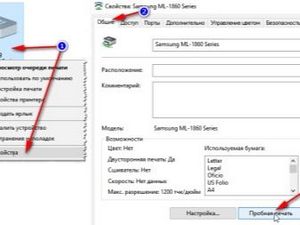
Dôležitý! V mnohých moderných tlačiarňach je v platforme vodiča prítomný aj diagnostický program pre túto techniku. Čerstvá verzia, ovládač a programy možno vždy stiahnuť z lokality výrobcu. Neignorujte jednoduché riešenia, je možné, že zlyhanie z dôvodu to bude schopné odstrániť oveľa rýchlejšie.
Najdôležitejším dôvodom zlyhania tlačiarne môže byť zlyhanie pri spojovacích a napájacích systémoch. Ak sa používa drôt, má zmysel kontrolovať jeho integritu. A môžete tiež pripojiť zariadenie k inému výstupu, aby ste sa uistili, že jeho pracovný stav. Keď káblové prípojky môže byť vodič vymenený. Skontrolujte pripojenie k Wi-Fi. Zlyhanie hardvéru môže byť často príčinou toho aj najvýraznejším zlomením.
Nasledujúca položka bude začiarknutá stav papiera a kazety. Zariadenie pred tým, že musíte vypnúť, vrátane moci. Vo väčšine modelov môže byť náplň a zvyšky papiera odstrániť otvorením zadného krytu. Ak bola kontrola vykonaná, neexistovali žiadne hardvérové problémy, môžete pokračovať v diagnostike programu: Overiť a aktualizovať ovládač. Stiahnite si príslušný softvér sa odporúča len z webovej stránky výrobcu. Môžete použiť vstavanú možnosť kontrolovať aktuálnu verziu vodiča, ale stále stojí za to pozerať na webovú stránku výrobcu, systém môže jednoducho vidieť potrebu aktualizovať, na rozdiel od utility konkrétne naprogramovaného na to.



Ďalšia časť, v ktorej môžete a potrebovať hľadať – „Služby“. Problémom môže byť, že algoritmy zodpovedné za tlač sú zakázané. V objekte dispečeru môžete vidieť stav programu av prípade potreby ho umožniť manuálne. Ak potrebujete niečo vytlačiť niečo, potom výstup je len jeden – použite inú tlačiareň. Ak to chcete urobiť, začiarknite políčko „Predvolené nastavenie“ v okne Vlastnosti. V okne View Queue môžete vidieť zoznam úloh priradených tlačiarni a určiť poruchu. Niekedy je tento zoznam dostatočne ľahký na to, aby sa vyčistil na vyloženie RAM.
Neublíži a skontroluje počítač pre vírusy s následným reštartu, aktualizáciu všetkých ovládačov systému a čistenie vyrovnávacej pamäte. Potom zlyhania budú oveľa menej.
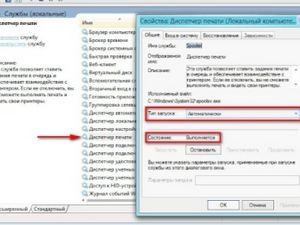
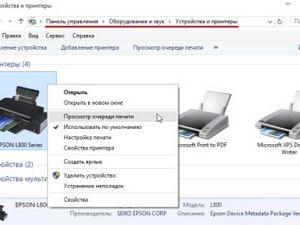
Sieťová tlačiareň používa samostatný prístav k systému, takže ak nie je rozpoznaný, potom sa tlač stane nemožným. Stojí za to pridať tlačiareň do zoznamu výnimiek v programe Antivirus: Niekedy je prítomnosť samostatného portu uznaná systémmi ochrany ako porušenie bezpečnostného protokolu. Skontrolujte, či je možné vykonať v sieťových nastaveniach antivírusového. Niekedy pri práci s ovládačmi môžete zakázať Antivirus vôbec, ako aj vstavaný systémový firewall, cez ovládací panel. Poškodenie z toho nebude presne, ale množstvo problémov pri preinštalovaní ovládačov sa bude môcť vyhnúť. Môžete to urobiť v časti „Systém a zabezpečenie“ v ovládacom paneli.
Nesprávna adresa alebo názov zariadenia – ďalší populárny dôvod pre možné zlyhanie. Ak sa pri pripojení použila jedna adresa zariadenia a potom sa zmenil na druhý, potom systém jednoducho nerozpozná. Pod podmienečne, pre systém to jednoducho bude iná tlačiareň s nesprávnymi údajmi.
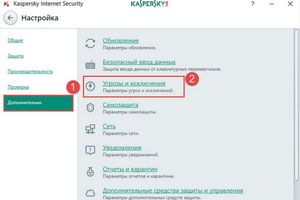
Zdieľanie je možné zobraziť vo vlastnostiach tlačiarne v sekcii zabezpečenia. Nemali by existovať žiadne limitné vlajky a všetky možné používatelia sú uvedené v zozname funkcií pre tlač. Tam môžete vidieť aj názov siete tlačiarne na príslušnom riadku.
V prípade sieťových tlačiarní je potrebné venovať pozornosť, či sú všetky adresy správne nakonfigurované a či je povolený prístup k zariadeniu. Tento prípad sa líši od iných podobných problémov, bude potrebné byť čo najdôležitejšie a elegantné. Keď je tlačiareň zapojená do počítača, mala by tiež skontrolovať výkon samotného pripojenia, často to je dôvod, prečo sa adresa stále neuznáva. V pokynoch môžete vidieť aj pokyny na starostlivosť o zariadenia, ale je lepšie kontaktovať webovú stránku výrobcu. Ak potrebujete adresy, budete musieť znova nakonfigurovať, uložiť zmeny a reštartovať počítač.


Nasledujúce video pridá možnosti pripojenia sieťovej tlačiarne.

„Viete mi poradiť, ktoré funkcie a vlastnosti sú dôležité pri výbere sieťovej tlačiarne? A aké sú najlepšie značky a modely na trhu? Ďakujem!“