Vydanie systému Windows 10 znamená prechod spoločnosti Microsoft na novú stratégiu vývoja. Bezpečnosť je jednou z hlavných priorít. Windows as a Service (WaaS), čo je skratka pre Windows ako službu, zahŕňa nový spôsob distribúcie a údržby operačného systému. Upravená licenčná zmluva stanovuje povinnú inštaláciu aktualizácií, ktorú nemožno odmietnuť. Na jednej strane to vyzerá ako vnucovaná služba bez akejkoľvek alternatívy, ale na druhej strane používateľ získava neustále aktuálnu verziu operačného systému chránenú pred hrozbami. Naši odborníci vám vysvetlia, ako môžete nainštalovať aktualizácie systému Windows 10, aby bol tento proces čo najpohodlnejší a najkomfortnejší.
Kontrola a oneskorená inštalácia
Operačný systém sa v pravidelných intervaloch automaticky pýta serverov spoločnosti Microsoft. Najskôr je potrebné skontrolovať aktuálne antivírusové definície potrebné pre Windows Defender a kritické záplaty. Nasleduje vyhľadávanie menej naliehavých aktualizácií. Ak nie je potrebný reštart systému, všetko sa vykoná na pozadí. Ak chcete, môžete aktualizácie skontrolovať ručne.
Nový panel operačného systému spustíte stlačením klávesovej skratky „Win+i“. Prejdite do časti uvedenej na snímke obrazovky.

Prvá otvorená položka sa nazýva Centrum aktualizácií systému Windows. Zelená ikona pri šípke znamená, že operačný systém je aktuálny. Kliknutím na tlačidlo v rámčeku manuálne spustíte kontrolu horúcich opráv.
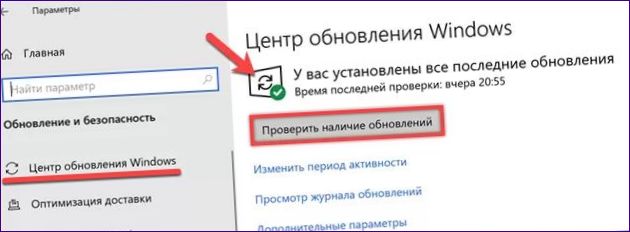
Systém Windows nájde novú dostupnú aktualizáciu, stiahne ju a podľa možnosti ju hneď nainštaluje. V tomto procese sa zobrazí názov balíka na stiahnutie, krátky popis a identifikačné číslo. Nižšie môžete vidieť stavový riadok s percentuálnym podielom aktuálnej operácie.
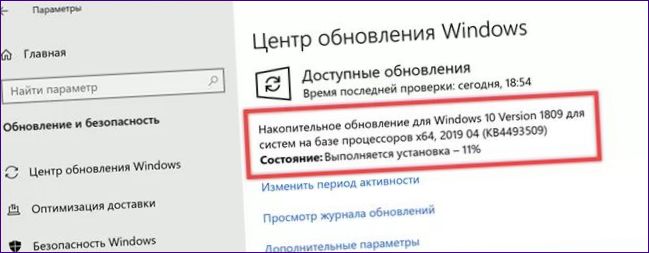
Keď je potrebný zásah používateľa, na ikone Centra aktualizácií sa zobrazí výkričník. Vedľa sa zobrazí popis akcie, ktorú je potrebné vykonať. V tomto prípade, ktorý je zobrazený na snímke obrazovky, si systém vyžaduje reštart, aby sa použili všetky parametre aktualizácie. Môžete ho spustiť hneď alebo ho preložiť na vhodný čas. Po výbere možnosti odloženej inštalácie kliknite na hypertextový odkaz označený číslom „3“.
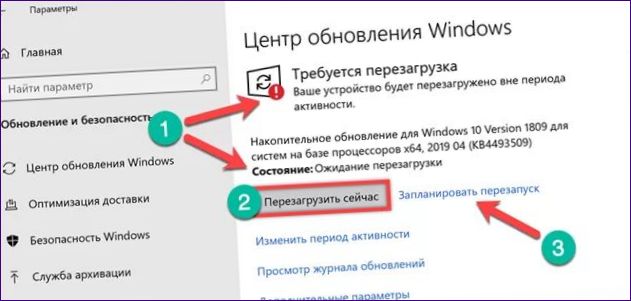
V novom okne povoľte plánovač zmenou stavu prepínača označeného „1“. Potom sa aktivujú nastavenia dátumu a času. Môžete vybrať ľubovoľný deň v rámci týždňa od aktuálneho dňa. Čas reštartu je možné nastaviť na jednu minútu.
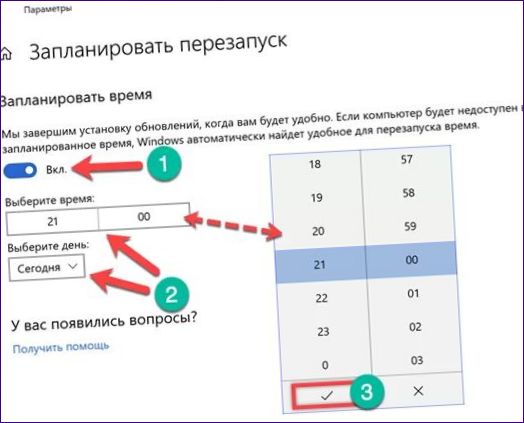
Rozšírené nastavenia
Okrem odloženej inštalácie je možné upraviť niekoľko ďalších nastavení, ktoré určujú správanie operačného systému.
Pod tlačidlom manuálneho testu sa nachádzajú tri odkazy na sekcie nastavení.
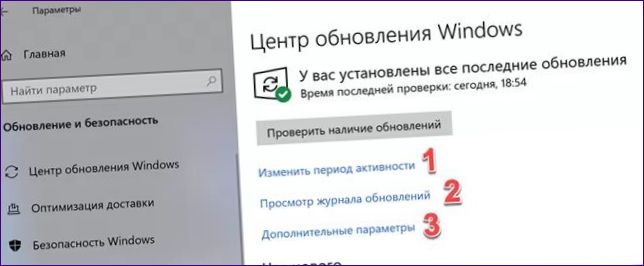
Prvý z nich umožňuje nastaviť časové limity práce. Systém Windows počas tohto obdobia nevykoná automatický reštart, aj keď to prijatá záplata vyžaduje, aby sa zmeny uplatnili. Rozsah aktivity by nemal presiahnuť 18 hodín od počiatočnej hodnoty.

V denníku sú zobrazené všetky prijaté a nainštalované záplaty v počítači v piatich skupinách. Číslo oproti každému číslu označuje počet položiek v ňom obsiahnutých. Rozbaľte skupinu a zobrazte stručný popis každého balíka a dátum jeho inštalácie.
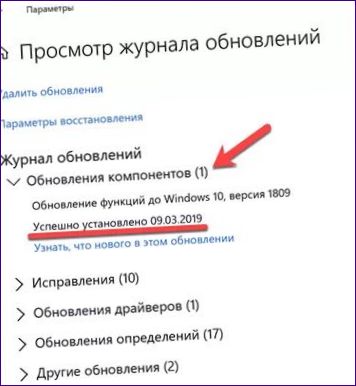
Rozšírené možnosti umožňujú zahrnúť oznámenie o potrebe zásahu používateľa a odsúhlasiť inštaláciu súvisiacich komponentov. Môžete napríklad umožniť kontrolu a prijímanie záplat pre balík Microsoft Office. Prepínač označený šípkou je určený na obmedzenie sťahovania na obmedzené internetové pripojenie.

Nižšie v rozšírených možnostiach môžete pozastaviť aktualizácie až na 35 dní. Číslo „2“ predstavuje rozbaľovaciu ponuku s dvoma možnosťami. Predvolene sa používa ten, ktorý je označený na snímke obrazovky. Záplaty a zostavy komponentov sa do počítača dodávajú, keď sú k dispozícii. Výber polročného kanála vám umožní získať ich po absolvovaní dodatočnej série testov, aby sa zabezpečilo, že sú vhodné na inštaláciu v podnikových verziách operačného systému. Číslo „3“ označuje počítadlá dní. Testovanie a prijímanie aktualizácií sa na vybrané obdobie oneskorí. Pre komponenty operačného systému je to jeden rok a pre bezpečnostné záplaty 30 dní. Tieto nastavenia nemajú žiadny vplyv na antivírusové definície pre Windows Protector.
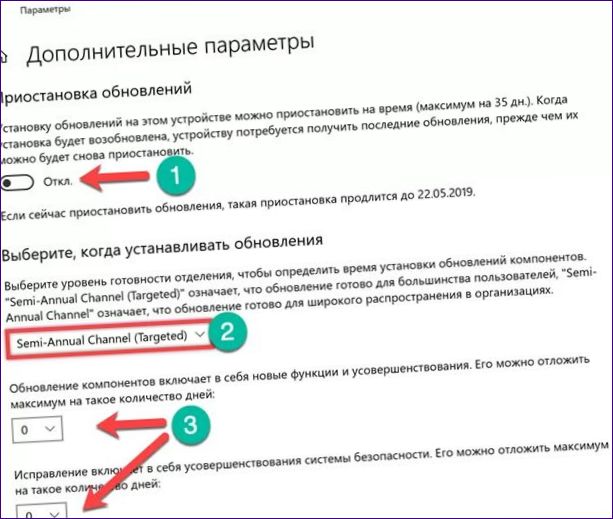
Optimalizácia dodávok
Funkcia na optimalizáciu doručovania vytvára distribuovanú sieť na prijímanie aktualizácií. Využíva nielen servery spoločnosti Microsoft, ale aj používateľské počítače so systémom Windows 10.
Po dokončení nastavení automatizácie môžete v navigačnej oblasti prejsť o jednu položku nižšie. Nastavte označený prepínač na „Zapnuté“ a vyberte doručovanie z iných počítačov na internete. Pre jemné doladenie kliknite na nasledujúce prepojenie.
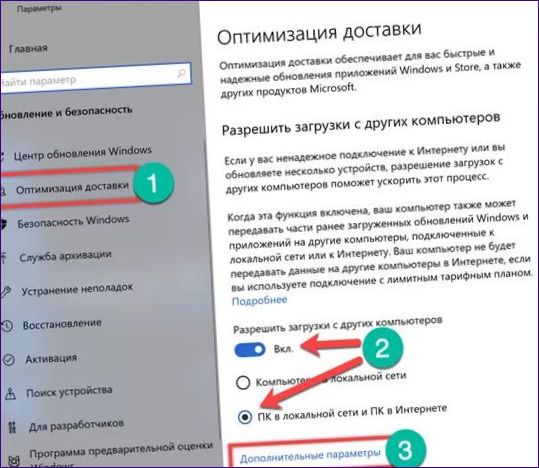
V rozšírených možnostiach môžete nastaviť využitie šírky pásma v percentách. Samostatné nastavenie na sťahovanie a prenos záplat a komponentov.

Manuálna inštalácia
Ak nemáte stály prístup na internet, môžete použiť možnosť ručného prevzatia aktualizácií z Centra aktualizácií spoločnosti Microsoft.
Aby ste mohli rýchlo nájsť potrebnú opravu, musíte poznať identifikačné číslo opravy. Ako príklad si zoberme najnovšiu kumulatívnu aktualizáciu vydanú pre systém Windows 10. Jeho celé číslo je KB4493509, ale stačí zadať číslice do poľa označeného šípkou. V otvorenom zozname sa zobrazia štyri možnosti: pre servery (Server), mobilnú platformu (ARM), 32-bitové (x86) a 64-bitové (x64) systémy. Vyberte si ten, ktorý sa vám páči, a stlačte tlačidlo „Stiahnuť“.

Otvorí sa vyskakovacie okno, v ktorom sa zobrazí odkaz na vybranú aktualizáciu.
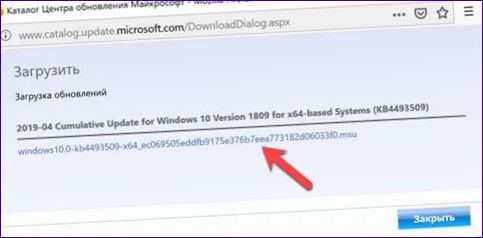
V predvolenom nastavení sa odporúča, aby ste prijatý súbor okamžite otvorili v samostatnom inštalačnom programe. Zmeňte začiarkavacie políčko na možnosť lokálneho uloženia.
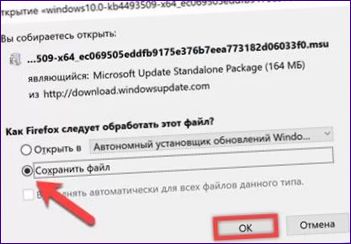
Nový balík služieb má rozšírenie MSU. Nájdite ho v priečinku na stiahnutie a spustite ho ako bežný program. Samostatný inštalačný program najprv skontroluje, či je balík dostupný vo vašom počítači.

Po uistení, že vybraná aktualizácia nebola prijatá automaticky, vás systém vyzve, aby ste začali inštalovať balík.
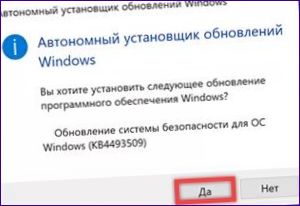
Počkajte na dokončenie procesu. Ak balík obsahuje viac ako jednu aktualizáciu, v informačnom okne sa zobrazí číselná postupnosť.
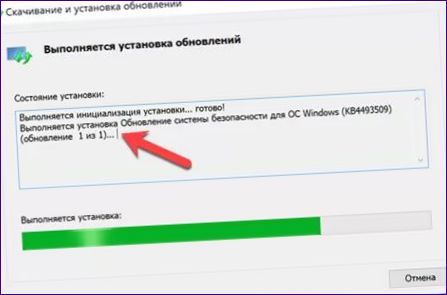
Ak je na vykonanie zmien potrebný reštart, inštalačný program vás vyzve na vykonanie reštartu.
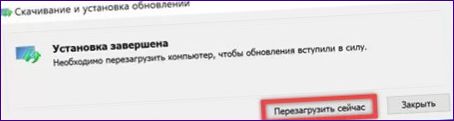
Takto nainštalované aktualizácie sa zobrazia vo všeobecnom denníku rovnako ako aktualizácie prijaté v automatickom režime.
Nástroj Windows Update Mini Tool
Malý, pri používaní nástroja nie je potrebná inštalácia, považuje sa za vhodnú alternatívu k službe Windows Update. Môžete si ho stiahnuť z tejto stránky prostredníctvom priamych odkazov zverejnených vývojárom.
Nástroj Windows Update Mini Tool je distribuovaný pod slobodnou licenciou ako archív ZIP. Vo vnútri sú dva spustiteľné súbory. Vyberte si správnu veľkosť a spustite ju.
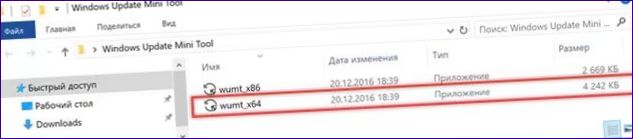
Kliknutím na ikonu označenú „1“ skontrolujete aktualizácie. Softvér získa prístup k serverom Windows Update a v hlavnom okne zobrazí zoznam dostupných záplat. Číslo „3“ na snímke obrazovky zobrazuje rozbaľovacie menu na nastavenie režimu nástroja. Systémový okruh s automatickou kontrolou je predvolene aktivovaný.
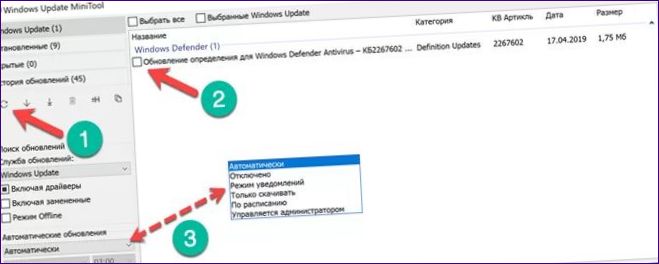
Ak chcete nainštalovať vybrané aktualizácie, začiarknite ich. Kliknite na ikonu označenú „2“, čím spustíte proces sťahovania a inštalácie.
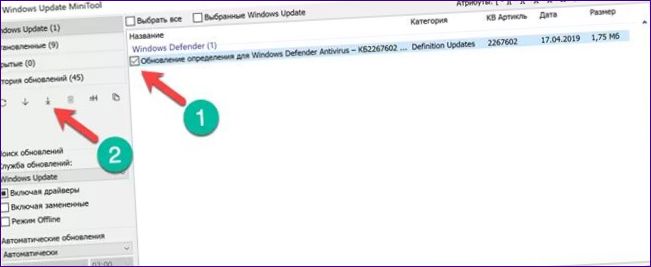
Nástroj je veľmi jednoduchý, ale jeho funkčnosť je rovnako dobrá ako nástroje zabudované v operačnom systéme.
Na záver
Podľa tipov našich odborníkov v tomto materiáli môžete nakonfigurovať prácu s aktualizáciami v systéme Windows tak, aby nezasahovali do vašej práce a inštalácia sa vykonávala vo vhodnom čase.

Ahoj! Máš nejaký konkrétny spôsob, ktorý mi môžes odporučiť pre inštaláciu aktualizácií systému Windows 10? Ak áno, prečo je podľa teba ten najlepší? A ak nie, aké iné spôsoby existujú? Ďakujem!
Ahoj! Môžem ti odporučiť použiť vstavaný Windows Update pre inštaláciu aktualizácií systému Windows 10. Je to najjednoduchší a najbezpečnejší spôsob, pretože Windows Update automaticky vyhľadáva a inštaluje najnovšie aktualizácie. Môžeš ho nastaviť na automatické sťahovanie a inštaláciu aktualizácií, čo znamená, že sa o všetko postará sám. Ak by si však radšej mal kontrolu nad aktualizáciami, môžeš použiť aj manuálnu kontrolu cez nastavenia systému Windows, kde budeš mať možnosť vybrať si, ktoré aktualizácie chceš inštalovať. Dúfam, že ti to pomôže!
Ahoj! Áno, môžem ti odporučiť použitie nástroja Windows Update na inštaláciu aktualizácií systému Windows 10. Je to najjednoduchší a najspoľahlivejší spôsob, ako udržiavať váš operačný systém aktualizovaný a zabezpečený. Stačí ísť do nastavení, vybrať možnosť „Aktualizácie a zabezpečenie“ a potom vybrať „Kontrola aktualizácií“. Iné spôsoby zahŕňajú manuálnu inštaláciu aktualizácií cez webové stránky Microsoftu alebo cez nástroje tretích strán, ale táto metóda môže byť menej spoľahlivá a bezpečná. Ďakujem!