Technológia upozornení prehliadača alebo Web-Push je relatívne nová, ale obchodníci si ju rýchlo osvojili. Aktívne sa využíva nielen v internetových obchodoch a spravodajských portáloch, kde môže byť užitočná. Web-Push sa rýchlo stáva novým druhom spamu, čo má za následok, že počítač je „zaplavený“ desiatkami správ. Naši odborníci sa zamerali na jemné detaily nastavenia oznámení v prehliadači Google Chrome a ukážu vám, ako ich vypnúť.
Zakázanie funkcie Web-Push v adresnom riadku prehliadača Google Chrome
Zobrazenie správy Web-Push vyžaduje súhlas používateľa. Až potom sa na webovej lokalite vygeneruje individuálny digitálny token. Táto technológia bola pôvodne určená na ochranu používateľov pred spamom, pretože každá stránka by mala vlastný zoznam odberateľov, ktorí nie sú prepojení e-mailovými adresami alebo telefónnymi číslami. Okrem toho sa prenos do koncového počítača môže uskutočniť len prostredníctvom zabezpečeného internetového protokolu HTTPS.
Používateľovi sa pri návšteve stránky zobrazí okno s výzvou, v ktorom vývojári zabezpečili zobrazovanie oznámení. Má dve tlačidlá: „Povoliť“ a „Blokovať“. Ak v tejto chvíli nemôžete urobiť jednoznačné rozhodnutie, zatvorte žiadosť ako bežné okno kliknutím na krížik v pravom hornom rohu. Pravidelne, kým sa neurobí výslovná voľba, webová stránka pripomenie používateľovi, že môže posielať oznámenia do svojho počítača. Ak sa vyskakovacie okno nedá zatvoriť alebo ak je zobrazenie určitého obsahu zablokované, kým sa nezíska súhlas, ide o phishing, schému, ktorej cieľom je podviesť používateľov, aby sa prihlásili na odber služby Web-Push. Najlepšie je opustiť stránku skôr, aby ste v budúcnosti predišli zbytočnému zaplavovaniu spamom.
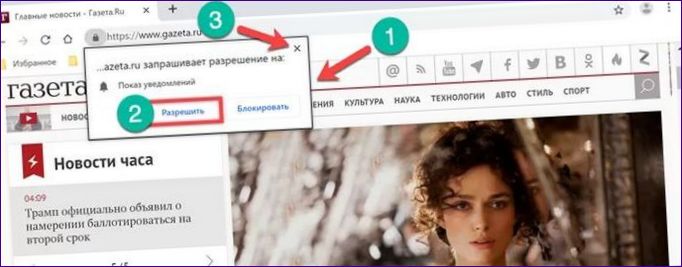
Ovládacie menu pre webové oznámenia push sa otvorí kliknutím na ikonu zabezpečeného pripojenia. V prehliadačoch je to označené ikonou zatvoreného visiaceho zámku umiestnenou pred adresou URL stránky v adresnom riadku. Kliknutím na oblasť znázornenú ako „2“ sa zobrazí rozbaľovacia ponuka s tromi možnosťami: „Spýtať sa“, „Povoliť“ a „Blokovať“. V predvolenom nastavení toto nastavenie vždy znamená, že používateľ musí súhlasiť. Ak chcete zrušiť povolenie udelené v úvodnom vyskakovacom okne, vyberte položku „Blokovať.
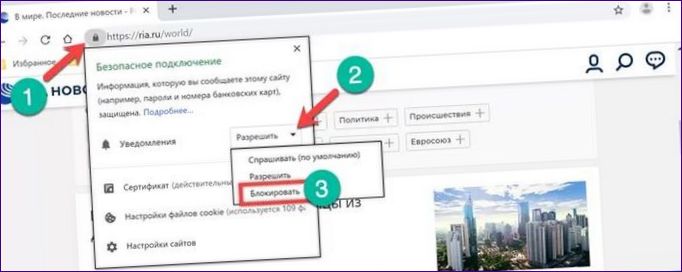
Ikona zvončeka je ozdobená červeným krížikom, keď sú oznámenia zakázané. Ponuku môžete zatvoriť kliknutím na ikonu zabezpečeného pripojenia v adresnom riadku prehliadača alebo kliknutím na tlačidlo v pravom hornom rohu prehliadača.
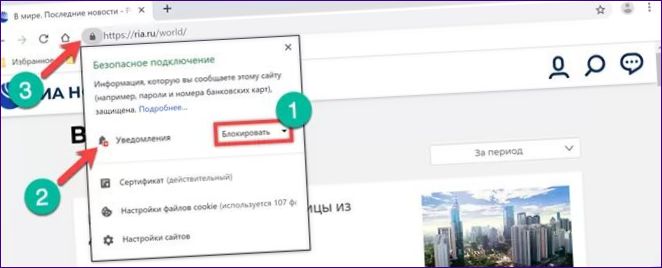
Kliknite na tlačidlo „Reload“ vo vyskakovacom paneli, aby webová stránka prijala nové pravidlá spracovania oznámení. Aktuálna karta sa obnoví, po čom sa oznámenia push z vybranej stránky už nebudú doručovať do počítača používateľa.
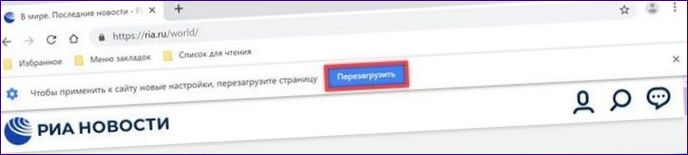
Rozšírené ovládanie prehrávania obsahu je prístupné cez poslednú možnosť ponuky.
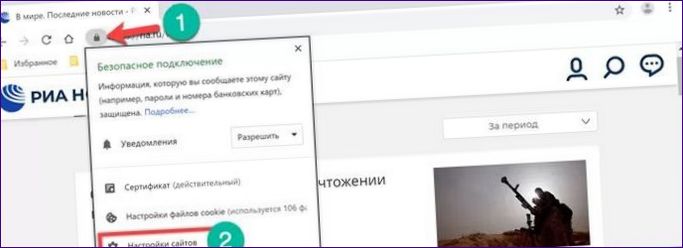
V oblasti označenej „1“ na snímke obrazovky sa zobrazuje adresa URL stránky, aby používateľ náhodou nezmenil nastavenia pre inú stránku. V poli Oprávnenia sú zhromaždené všetky možnosti interakcie so stránkou. Nájdite v zozname položku „Oznámenia“. Oproti nej sa zobrazí rozbaľovacia ponuka so šípkou. Má rovnaké možnosti ako domovská stránka: „Výzva“, „Povoliť“ a „Blokovať“. Ak ste zmenili niekoľko nastavení, môžete ich súčasne obnoviť na predvolené hodnoty. Na tento účel slúži tlačidlo „Obnoviť všetky oprávnenia“. Po kliknutí sa jednotlivé nastavenia interakcie používateľa vrátia do pôvodného stavu.
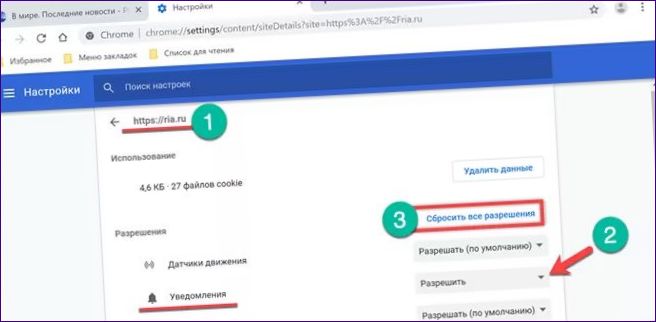
Prístup k hlavnej ponuke v prehliadači Google Chrome
Okrem toho, že môžete upraviť nastavenia Web-Push pre každú lokalitu osobitne, môžete nastaviť všeobecné pravidlá pre to, ako má Chrome spracúvať oznámenia. Prístup do hlavnej ponuky môžete získať niektorým zo spôsobov opísaných v tejto kapitole.
Kliknite na symbol koncovej bodky na paneli prieskumníka napravo od kombinovaného vyhľadávacieho a adresného riadka. V ovládacom menu vyberte položku „Nastavenia“.
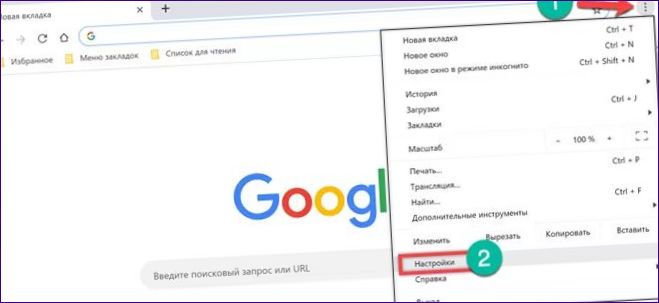
Prejdite na koniec stránky a kliknite na políčko „Rozšírené“ na snímke obrazovky.
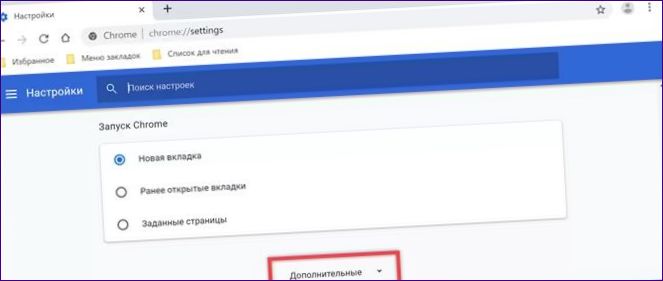
Nájdite a rozbaľte časť „Nastavenia lokality“.
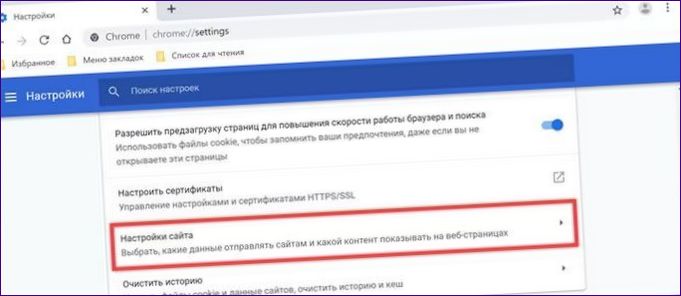
Cestu cez podmenu si môžete skrátiť pomocou vyhľadávacieho poľa. Na úvodnej stránke predvolieb zadajte „Notifications“ a vo všeobecnom zozname sa zvýrazní časť s touto možnosťou. Automaticky sa otvorí oblasť „Extras“.
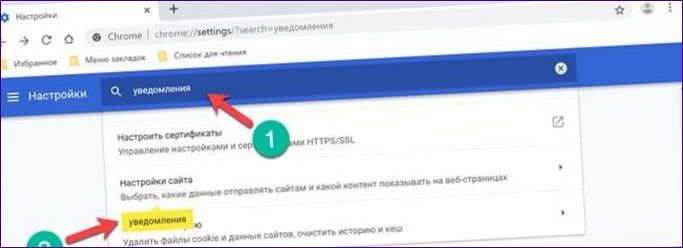
Alternatívou k vyhľadávaniu je priame zadanie cesty k príslušnej časti nastavení do adresného riadka: „chrome://settings/content/notifications“. Môžete ho skopírovať odtiaľto alebo ho zadať ručne. Chrome zobrazí interaktívne nápovedy, ktoré vám pomôžu rýchlejšie sa orientovať pri písaní. Interné nastavenia prehliadača sú zvýraznené modrou farbou a pri externých odkazoch je uvedený vyhľadávač.

Zakázanie oznámení prostredníctvom možností hlavného menu
Po otvorení hlavnej ponuky prehliadača Google Chrome venovanej oznámeniam sa bližšie pozrieme na možnosti obsiahnuté v ponuke.
Číslo „1“ na snímke obrazovky označuje dva hlavné bloky obsiahnuté v kontrolnej časti: „Blokovať“ a „Povoliť“. Prvý predvolený blok neobsahuje webové stránky, tie sa zobrazia až po tom, čo ich používateľ sám pridá. V druhom prípade sa najprv zobrazia prednastavené pravidlá spoločnosti Google pre jej vlastné služby. Tieto sú označené ikonou rozšírenia na strane a nie je možné ich zmeniť. Zabránite tak náhodnému zablokovaniu služby Gmail, cloudového úložiska Disk a webovej kancelárie Doks. Prepínač označený trojbodkou na snímke obrazovky mení správanie prehliadača vo vzťahu k službe Web-Push na všetkých miestach súčasne.
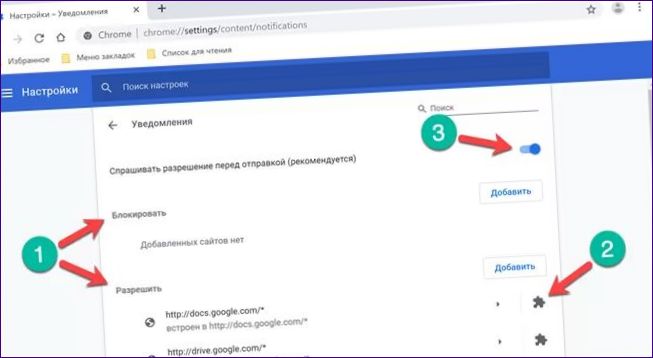
Predvolené nastavenie prehliadača Chrome na blokovanie oznámení na všetkých lokalitách namiesto vernej možnosti „Spýtať sa“. Používateľ ich môže aktivovať manuálne z domovskej stránky zobrazením ovládacieho menu na ikone zabezpečeného pripojenia.
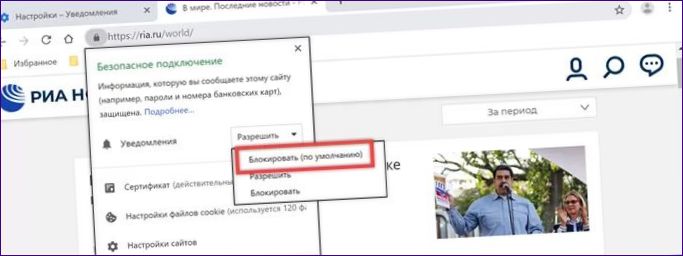
Pod prednastavenými pravidlami Google v bloku „Povoliť“ sa nachádzajú stránky pridané používateľom. Pre každú z nich môžete otvoriť trojbodovú kontextovú ponuku. Výberom možnosti „Povoliť“ alebo „Blokovať“ sa dostanete do príslušnej časti možností. Prostredná položka slúži na úpravu adresy URL vybraného zdroja. Možnosť „Pridať“, označená „2“, slúži na manuálne pridávanie lokalít a je obsiahnutá v oboch hlavných poliach.
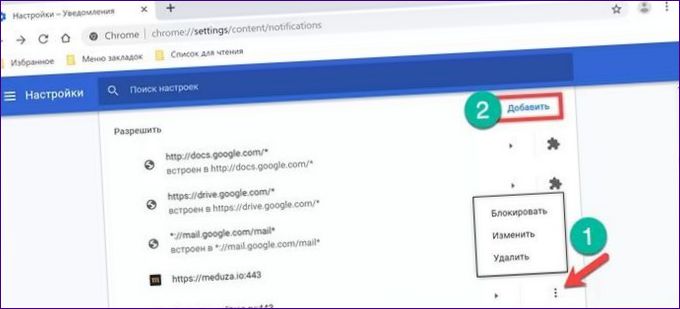
Adresu URL môžete zadať sami alebo ju skopírovať z adresného riadka webového prehliadača. Po kliknutí na tlačidlo v rámčeku prehliadač Chrome automaticky skráti odkaz na koreňovú stránku webového zdroja tak, že odstrihne nepotrebné veci.
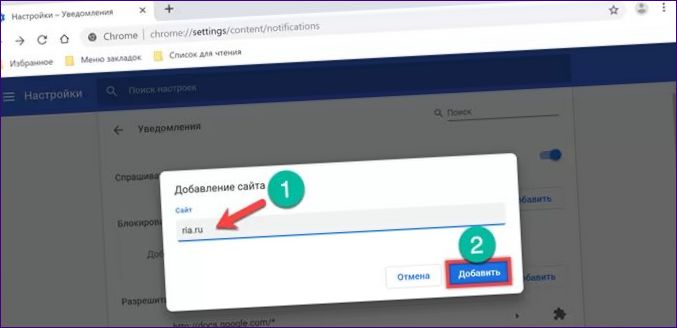
Zhrnutie
Tipy našich odborníkov vám umožnia nastaviť oznámenia prehliadača čo najefektívnejšie, aby používateľa nerozptyľovali a „nebombardovali“ počítač nevyžiadanými e-mailami.

Ahoj! Chcel by som sa spýtať, ako vypnúť oznámenia v prehliadači Google Chrome. Máš nejaké tipy alebo triky? Alebo možno existujú tri rôzne spôsoby, ktoré by som mal skúsiť? Ďakujem vopred za informácie!