Ovládač je vo všeobecnosti programová vrstva medzi operačným systémom a hardvérovou konfiguráciou počítača. Jeho úlohou je prekladať príkazy prichádzajúce z operačného systému do jazyka, ktorému zariadenie rozumie, a vytvoriť medzi nimi spätnú väzbu. Naši odborníci radia, ako získať a zobraziť úplné informácie o nainštalovaných ovládačoch v systéme Windows 10.
Zobrazenie ovládačov prostredníctvom Správcu zariadení
Všetky údaje o konfigurácii hardvéru počítača sa zhromažďujú v Správcovi zariadení spolu s nástrojmi na správu.
Vyvolanie podponuky Štart pomocou Win+X. Otvorte položku zvýraznenú na snímke obrazovky.
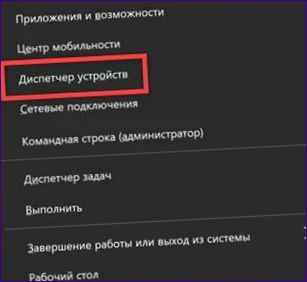
V správcovi nájdete skupinu, ktorá vás zaujíma, a rozbalíte ju, aby ste videli zariadenia, ktoré obsahuje. Pre každú z nich možno otvoriť kontextovú ponuku. Vezmime si ako príklad klávesnicu a otvorme položku „Vlastnosti“.
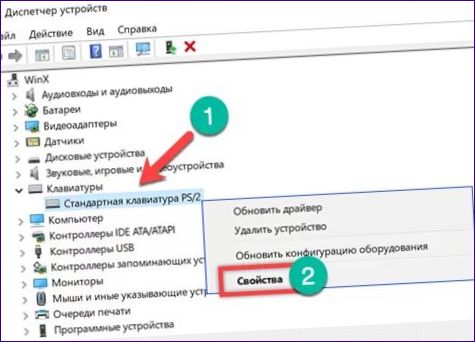
Prepnite na kartu „Ovládač“. V hornej časti okna pod názvom zariadenia sa zobrazujú všeobecné informácie o výrobcovi, dátume vývoja, verzii softvéru a digitálnom podpise. Kliknutím na tlačidlo „Podrobnosti“ sa zobrazí umiestnenie komponentov ovládača.
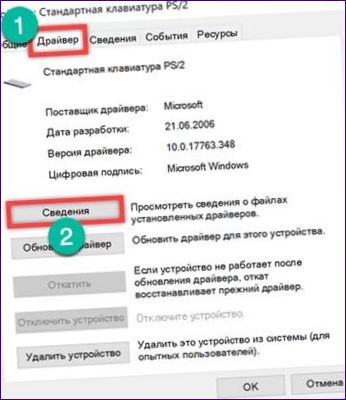
Otvorené okno obsahuje ich všeobecný zoznam s ich názvom a umiestnením v operačnom systéme. Zvýraznením konkrétneho súboru sa pozrieme na jeho vlastnosti.
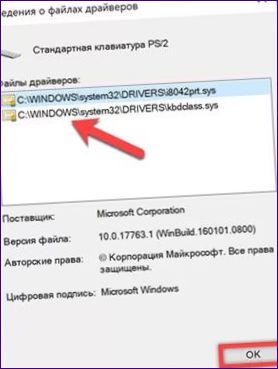
Prejdite na kartu „Podrobnosti“ v okne vlastností, aby ste získali ešte viac informácií o ovládači. Otvorením šípky rozbaľovacieho menu sa zobrazí dlhý zoznam parametrov, ktorý začína všeobecným popisom.

Msinfo32 – Informácie o systéme
msinfo32 je súčasťou operačných systémov spoločnosti Microsoft od systému Windows 98, ale používa sa len zriedka. Môžete získať takmer kompletné údaje o svojom počítači vrátane zoznamu nainštalovaných ovládačov.
Vyvolanie okna „Spustiť“ pomocou klávesovej skratky „Win+R“. Do textového poľa zadajte „msinfo32“. Stlačením tlačidla „OK“ alebo stlačením klávesu enter spustíte vykonávanie zadaného príkazu.
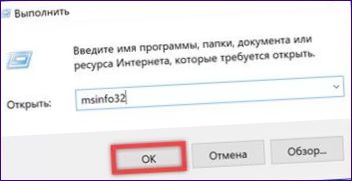
Časť „Komponenty“ obsahuje informácie o konfigurácii hardvéru a je štruktúrovaná podobne ako správca zariadení. Rozbalením skupiny „Vstup“ sa napríklad zobrazia špecifikácie klávesnice. Pre ovládač sa zobrazí cesta, kde sa nachádza v systéme, verzia softvéru, veľkosť súboru a dátum inštalácie.
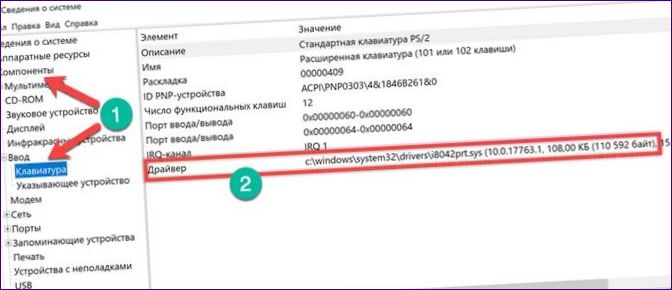
V časti „Softvérové prostredie“ sú zobrazené hlavné charakteristiky operačného systému. Položka zobrazená na obrázku vyššie obsahuje informácie o štandardných ovládačoch obsiahnutých v systéme Windows.
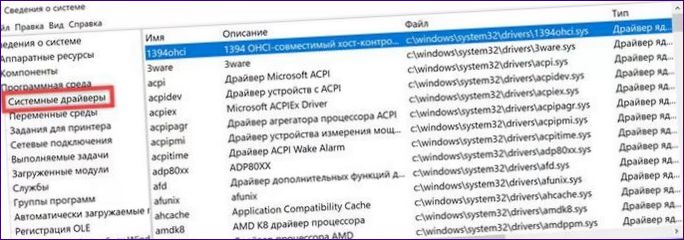
Otvorte ponuku „Súbor“ a zobrazia sa dve položky príkazového riadku ako šípky. „Uložiť“ má vytvoriť úplnú kópiu zhromaždených informácií. Údaje sa prenesú do súboru s príponou NFO, ktorý otvorí program msinfo32. Príkaz „Export“ umožňuje zapísať vlastnosti konkrétneho zariadenia do textového dokumentu.

Zobrazenie ovládačov v systéme Windows 10 z príkazového riadka
Všetky ovládače nainštalované v systéme Windows je možné načítať pomocou príkazového riadku.
Pomocou označenej položky v rozšírenej ponuke tlačidla „Štart“ spustite konzolu s oprávneniami správcu.
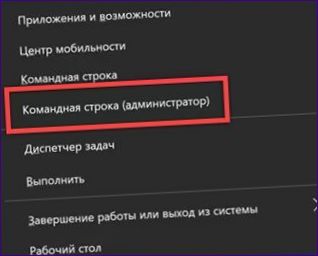
Zadajte príkaz „driverquery“. V okne sa zobrazí úplný zoznam všetkých ovládačov zoradených podľa abecedy.

Možno ho skopírovať pomocou klávesových skratiek na jednoduché preskúmanie. Vyberte celý obsah okna príkazového riadku pomocou klávesovej skratky „Ctrl+A“. Skopírujte informácie pomocou klávesovej skratky „Ctrl+C“ a vložte ich do Poznámkového bloku pomocou kombinácie „Ctrl+V“.
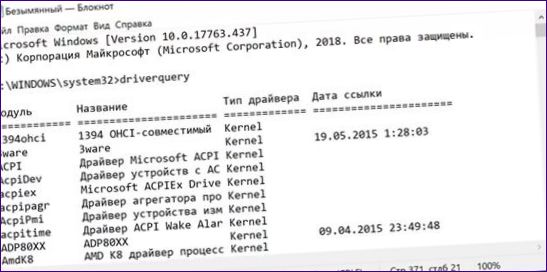
Použitie ďalších kľúčov umožňuje výstup podrobných informácií. Príkaz „driverquery /si“ je uvedený ako príklad. Použite ho na zobrazenie zoznamu iba podpísaných ovládačov. Úplný zoznam ďalších možností získate zadaním „driverquery /?“.
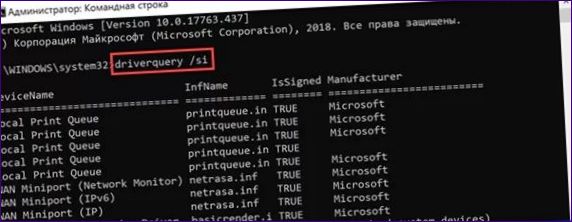
Prehľadávanie ovládačov v systéme Windows 10 pomocou prostredia PowerShell
Program Powershell vyvinula spoločnosť Microsoft a propaguje ho ako modernú alternatívu konzoly CMD. Okrem podpory starých príkazov používa objektovo orientované skripty.
Otvorenie dodatočnej ponuky tlačidla „Štart“. Spustenie prostredia PowerShell so zvýšenými oprávneniami.
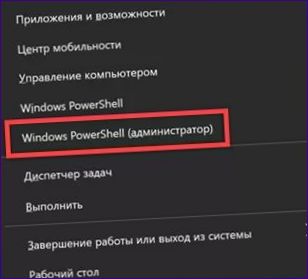
Zadajte príkaz „Get-WindowsDriver -on

Zadaný príkaz sa spracuje za niekoľko sekúnd a potom sa zobrazí tak, ako je znázornené na obrázku. Pole načítaných údajov sa nezmestí do predvolených 3000 riadkov. Ak ho chcete študovať z obrazovky, veľkosť výstupu by sa mala zväčšiť v nastaveniach prostredia Powershell.
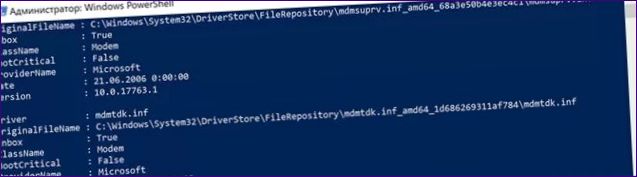
Vylepšime príkaz poskytnutím výstupu zozbieraných informácií v textovom súbore. Zadajte „Get-WindowsDriver -on

Do vyhľadávacieho poľa zadajte celý názov súboru vrátane prípony. Číslo „2“ označuje pole s dostupnými možnosťami. Dokument môžete otvoriť a skontrolovať alebo môžete prejsť do adresára system32 a presunúť ho na vhodnejšie miesto na pevnom disku.
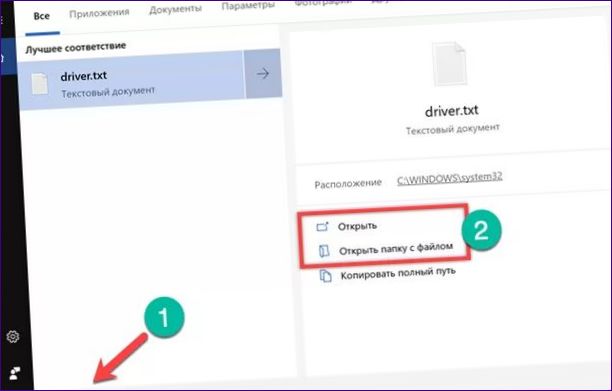
Ak skopírujete zvýraznenú cestu z Poznámkového bloku do adresného riadka Prieskumníka, môžete priamo otvoriť konfiguračný súbor vybraného ovládača.
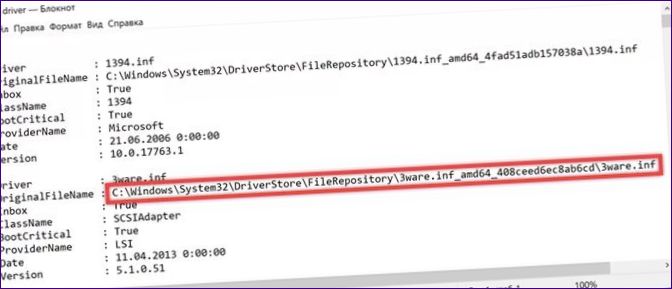
Zobrazenie ovládačov v systéme Windows 10Stranné programy
Programy tretích strán umožňujú prijímať informácie graficky bežnejším spôsobom.
AIDA64
AIDA je navrhnutá tak, aby zhromažďovala a zobrazovala podrobné informácie o vašom počítači. Program je platený, ale s 30-dňovou skúšobnou lehotou.
Časť označená šípkou je podobná správcovi zariadení systému Windows. V pravej hornej polovici okna sa zobrazí stromová štruktúra konfigurácie hardvéru. Informácie o vybranom zariadení sa zobrazia v spodnej časti. Pre ovládač môžete zobraziť všeobecný popis, dátum vydania, výrobcu a verziu.
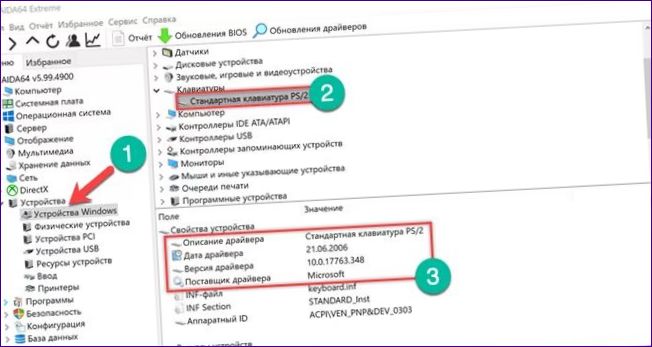
Časť „Operačný systém“ obsahuje všetky funkcie systému Windows nainštalovaného v počítači. Položka označená šípkou na snímke obrazovky obsahuje informácie podobné tým, ktoré sa zobrazujú v programe Msinfo32. Úplný zoznam systémových ovládačov je zobrazený tu.

Zabudovaný sprievodca reportovaním umožňuje uložiť údaje do súboru TXT alebo HTML na ďalšie podrobné štúdium.
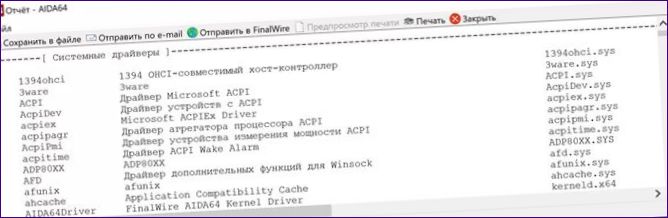
InstalledDrivers
Bezplatný nástroj z veľkej zbierky vyvinutej izraelským programátorom Nir Soferom. Stiahnite si ho z oficiálnej stránky vývojára. Distribuuje InstalledDriver
Po spustení nástroj zobrazí zoznam ovládačov. Farebné značky sú pri názve zariadenia označené šípkami. Zelené svetlo signalizuje, že systém používa ovládač. Žlto označené položky sú nainštalované, ale momentálne nie sú aktívne. Ďalšie podrobnosti môžete získať otvorením kontextovej ponuky. Položka „Vlastnosti“ otvorí samostatné okno s vlastnosťami vybraného ovládača. Skupina položiek označená „3“ umožňuje vytvárať zostavy vo formáte TXT alebo HTML.
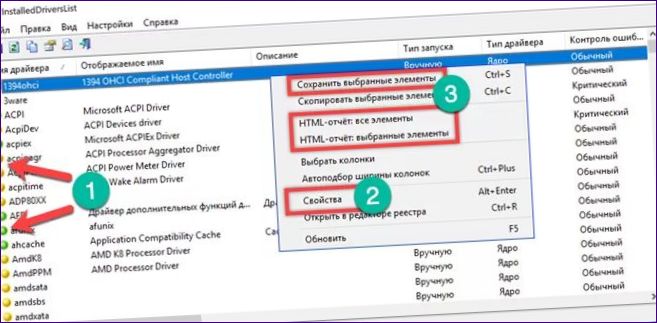
Na obrázku sú zobrazené vlastnosti, ktoré sa otvoria po kliknutí na položku „Vlastnosti“ v dialógovom okne.
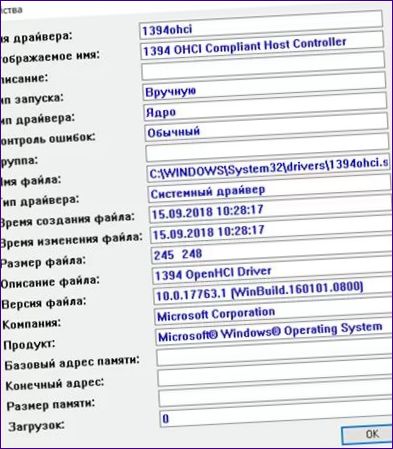
DriverView
Ďalší nástroj od toho istého vývojára, ktorý zhromažďuje podrobnejšie informácie. Môžete si ho stiahnuť z oficiálnej webovej stránky spoločnosti NirSoft ako archív ZIP. Slovenská jazyk je tiež stiahnutý ako samostatný súbor.
Po spustení DriverView analyzuje stav systému a zobrazí zoznam aktuálne používaných ovládačov. Ak chcete získať podrobné informácie, vyberte potrebný prvok a kliknite naň pravým tlačidlom myši, čím otvoríte kontextové menu.
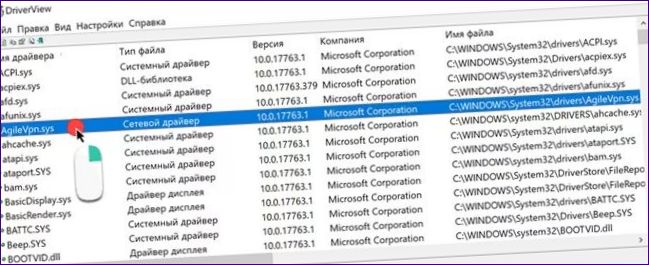
Pozrime sa na ďalšie akcie vykonávané položkami označenými číslom.
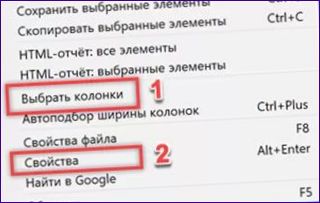
„Vybrať stĺpec“ otvorí ponuku, v ktorej môžete vybrať položky záujmu. Tlačidlá vpravo od oblasti výberu umožňujú zoradiť poradie, v akom sa zobrazujú stĺpce informácií. Keď ste takto nakonfigurovali hlavné okno programu, kliknite na tlačidlo „OK“.
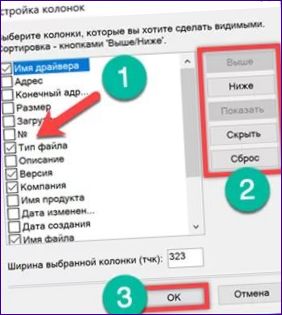
Položka „Vlastnosti“ obsahuje údaje o vybranom ovládači zozbierané nástrojom. DriverView môže uložiť informácie do lokálnych súborov správ, aby bolo možné zobraziť informácie. K dispozícii sú formáty TXT a HTML, rovnako ako v prípade predtým preskúmaných aplikácií.
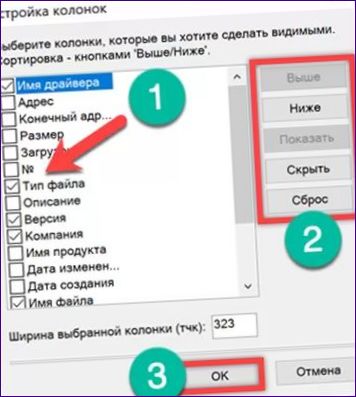
Na záver
Spôsoby, ako môžete zistiť, aké ovládače sú nainštalované v systéme Windows 10 s rôznym stupňom podrobnosti. Stačí si vybrať najvhodnejší a začať skúmať zozbierané informácie.

Ako je možné zobraziť ovládače v systéme Windows 10? Aký je najjednoduchší spôsob a či existujú aj iné možnosti?
Ako môžem zobraziť ovládače v systéme Windows 10? Existujú nejaké jednoduché spôsoby, ako to spraviť? Mám problém s niektorými ovládačmi a potrebujem ich nájsť a aktualizovať. Ak máte nejaké tipy, prosím, povedzte mi. Ďakujem vopred.
Môžete zobraziť ovládače v systéme Windows 10 pomocou nasledujúcich krokov:
1. Kliknite pravým tlačidlom myši na tlačidlo Štart a vyberte Správca zariadení.
2. V Správcovi zariadení nájdite zariadenie, pre ktoré chcete zobraziť ovládače.
3. Kliknite na zariadenie pravým tlačidlom myši a vyberte Aktualizovať ovládač.
4. Môžete vybrať možnosť Automatické vyhľadávanie aktualizovaného ovládača online alebo môžete vybrať možnosť Prechádzať môj počítač na vyhľadanie aktualizovaných ovládačov.
5. Ak vyberiete možnosť Prechádzať môj počítač, môžete zadať umiestnenie ovládača alebo ho môžete vyhľadať na základe konkrétneho modelu zariadenia.
6. Po vybratí správnej možnosti aktualizácie ovládača postupujte podľa pokynov na obrazovke a nainštalujte aktualizovaný ovládač.
To sú nejaké jednoduché spôsoby, ako zobraziť a aktualizovať ovládače v systéme Windows 10.
Ahoj! Rád by som vedel, aké sú tieto 6 spôsobov zobrazenia ovládačov v systéme Windows 10. Môžete mi prosím poskytnúť podrobnosti o týchto spôsoboch? Ďakujem veľmi pekne!