Súbor Hosts je administratívny nástroj, ktorý definuje základné sieťové pravidlá. Pred príchodom distribuovaného systému DNS udržiaval databázu názvov domén a poskytoval mapovanie na sieťové adresy. Súbor hosts nie je povinnou súčasťou moderných počítačových sietí. Napriek tomu sa tradične považuje za prioritný súbor pred požiadavkami na servery DNS. V domácej sieti sa táto funkcia OS používa na selektívne prideľovanie alebo blokovanie adries. V tomto materiáli vám naši odborníci poradia, ako nájsť a zmeniť súbor hosts v systéme Windows 10.
Umiestnenie a obsah
V operačných systémoch Microsoft je súbor hosts umiestnený v systémovom adresári chránenom proti zápisu. Jeho umiestnenie je predvolene pevné a programy tretích strán by ho nemali meniť.
Vyvolajte dialógové okno „Spustiť“ stlačením klávesovej skratky Win+R. Do textového poľa zadajte alebo skopírujte reťazec „%windir%/system32/drivers/etc“ bez úvodzoviek. Stlačte tlačidlo „OK“ alebo kláves Enter na klávesnici počítača.
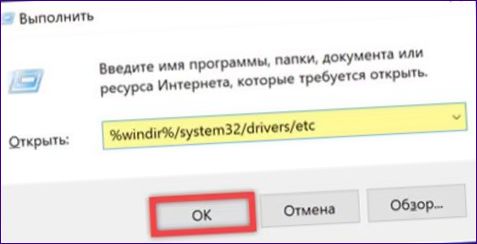
V otvorenom adresári by sa mal nachádzať iba jeden súbor hosts. Dvojitým kliknutím na riadok označený šípkou zobrazíte obsah súboru.
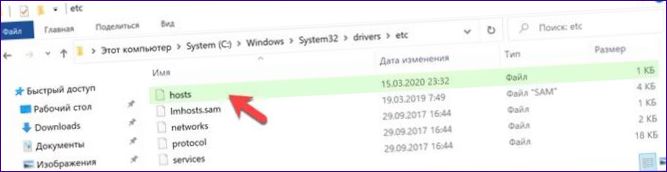
Vo vyskakovacom okne vyberte textový editor Poznámkový blok. Vyberte riadok s jeho názvom pomocou myši a kliknite na tlačidlo OK, keď sa stane aktívnym.
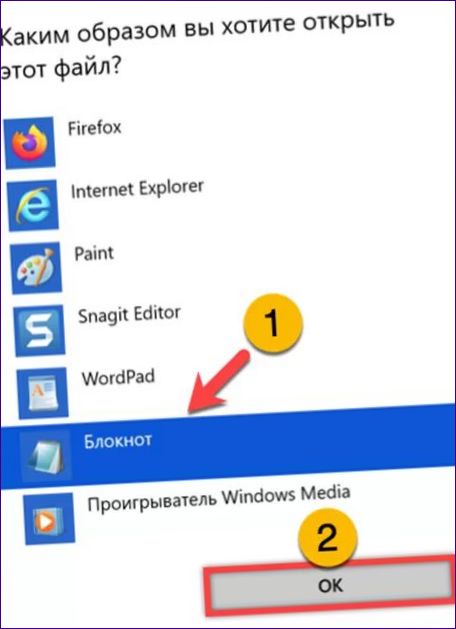
Nasledujúci obrázok zobrazuje súbor hosts v systéme. V skutočnosti má nulový obsah, pretože reťazce začínajúce na „#“ sa interpretujú ako komentáre.
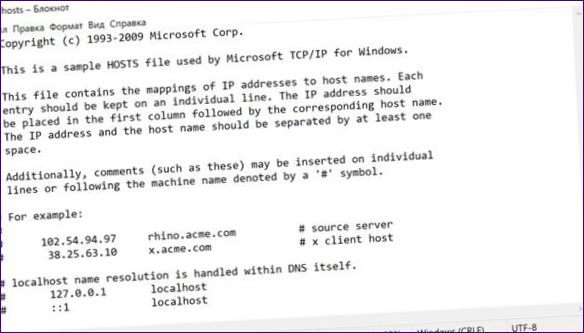
S malou pravdepodobnosťou otvorením prieskumníka súborov, ako je popísané vyššie, nenájdete súbor hosts. Ak sa stretnete s takouto situáciou, uistite sa, že nebol presunutý do iného systémového adresára. Vyvolajte dialógové okno Spustiť a zadajte do neho príkaz „regedit“. Kliknutím na tlačidlo OK spustíte editor systémového registra.
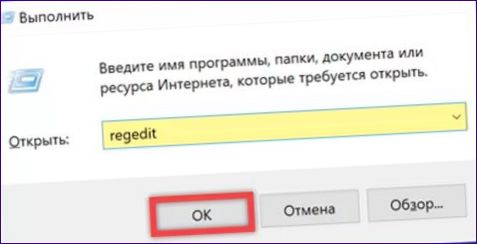
Prejdite do priečinka HKLM a vyberte cestu označenú zelenou značkou v adresnom riadku. Zvýraznite koncový adresár, ktorý je v stromovom zobrazení označený ako 1. Vyhľadajte hodnotu nastavenia označeného rámčekom. Ak je cesta iná, ako je zobrazená na snímke, dvojklikom na ňu otvorte dialógové okno pre zmenu.
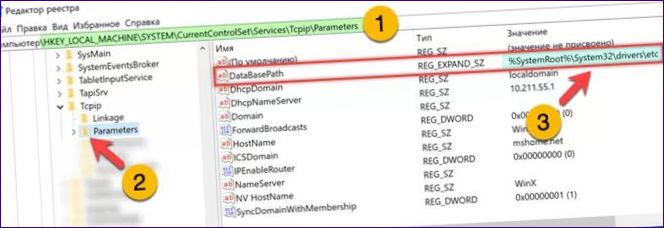
Skopírujte obsah textového poľa označeného šípkou. Pomocou adresného riadka Prieskumníka alebo príkazu Spustiť vyhľadajte chýbajúci systémový súbor.

Upraviť
Vytvorte vlastné záznamy v súbore hosts pomocou Poznámkového bloku a spustite ho ako správca systému.
Spustenie rozšírenej ponuky pomocou klávesovej skratky „Win+X“. Spustenie predvoleného shellu so zvýšenými oprávneniami.
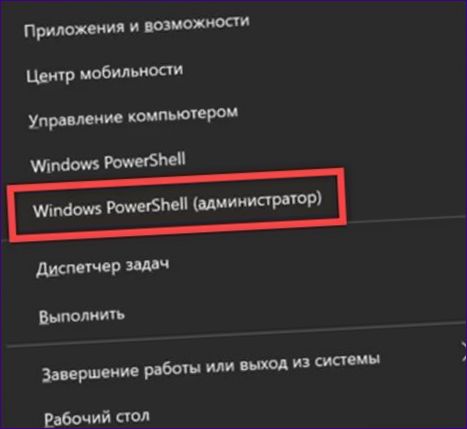
Na výzvu zadajte „notepad.exe“. Stlačte Enter na klávesnici a spustite Poznámkový blok ako správca.

Pomocou ponuky Súbor na paneli nástrojov alebo kombinácie kláves Ctrl+O otvorte dialógové okno výberu.
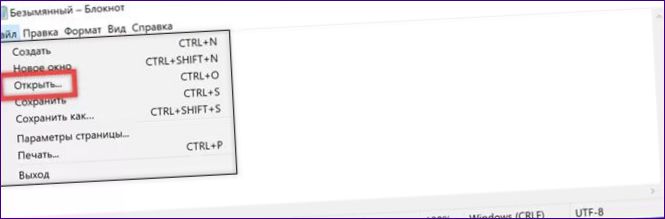
Prejdite do adresára úložiska pomocou cesty označenej zelenou značkou v adresnom riadku. Ak chcete zobraziť jeho obsah, nastavte režim „Všetky súbory“ v rozbaľovacom zozname označenom dvojitým. Vyberte súbor hostiteľa myšou a stlačte tlačidlo „Otvoriť“.
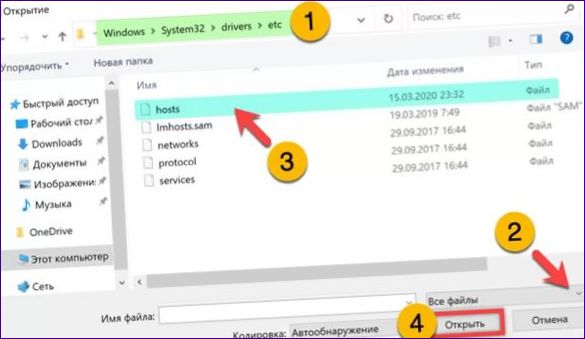
Vykonajte potrebné záznamy na konci súboru, pričom posledný riadok nechajte prázdny. V uvedenom príklade naši odborníci zablokovali prístup na hlavnú stránku služby Yandex. Odporúča sa vytvoriť dva záznamy pre každú lokalitu. Jednému z nich dajte predponu „www“. Uistite sa, že ste IP adresu a nasledujúci názov hostiteľa oddelili jednou medzerou. Uložte zmeny stlačením klávesovej skratky „Ctrl+S“ alebo pomocou ponuky „Súbor“, ako je znázornené na obrázku.
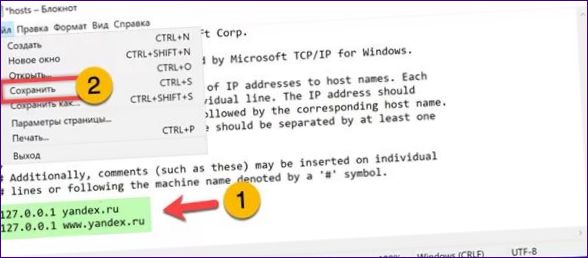
Obnovenie
Ak bol súbor hosts z nejakého dôvodu vymazaný, môžete ho obnoviť pomocou jednoduchého textového editora.
Otvorte Prieskumníka systému Windows a kliknutím na oblasť označenú jednotkou rozbaľte panel „Zobrazenie“. Kliknite na šípku na ikone.

V zobrazenom applete vyberte aj kartu „Zobraziť“. Posuňte položky v okne rozšírených možností až na koniec. Zrušte začiarknutie políčka vedľa šípky, čím umožníte systému Windows zobraziť príponu všetkých súborov.
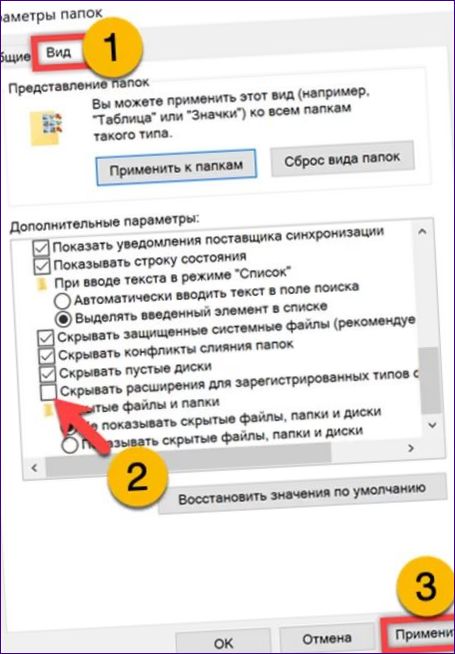
V ľubovoľnom nesystémovom priečinku kliknite pravým tlačidlom myši na voľné miesto, čím vyvoláte kontextovú ponuku. Otvorte zoznam čiastkových akcií pre položku s dvojitým označením. Vytvorenie nového textového dokumentu.
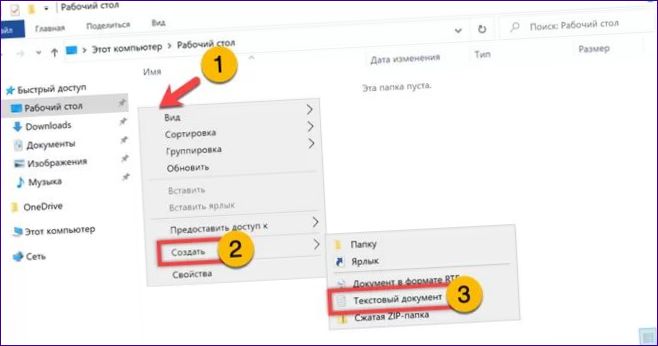
Dáme mu názov „hosts“ a odstránime príponu „txt“.
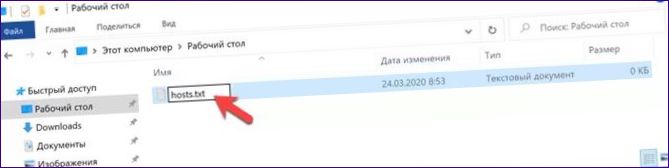
Prijmite systémové upozornenie kliknutím na tlačidlo „Áno“.

Otvorte vytvorený súbor v Poznámkovom bloku s normálnymi oprávneniami a zapíšte záznamy podľa vyššie uvedeného postupu. Uložte súbor a presuňte ho do systémového adresára „etc. Počas kopírovania vás systém Windows upozorní na zápis do chráneného priečinka. Potvrďte operáciu stlačením tlačidla v rámčeku.
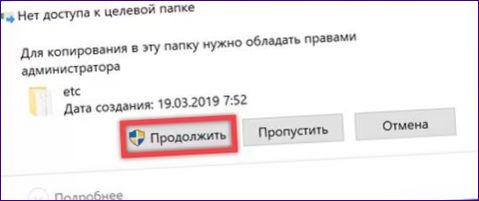
Odstránenie problému
Pravidlá pridané do súboru hosts sa použijú okamžite po jeho uložení. Ak nie, vymažte vyrovnávaciu pamäť DNS a skontrolujte, či aktuálne pripojenie nepoužíva proxy server alebo VPN.
Spustite príkazový riadok ako správca. Zadajme na výzvu „ipconfig /flushdns“. Stlačením klávesu Enter na fyzickej klávesnici spustíte čistenie vyrovnávacej pamäte. Oznámenie, že operácia bola úspešná, zatvorte okno PowerShell.
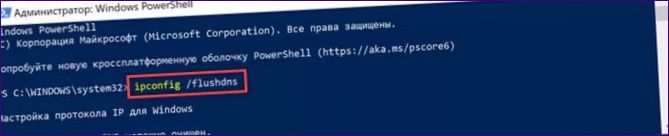
Vyvolajte dialógové okno „Spustiť“ a do textového poľa zadajte „control“. Kliknutím na „OK“ otvoríte klasický ovládací panel systému Windows.
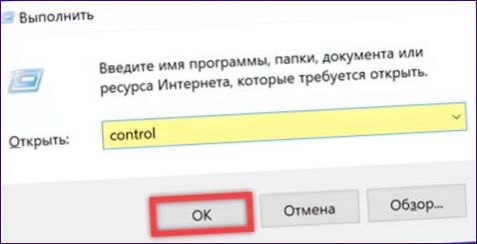
Jedným kliknutím na časť označenú rámčekom na snímke obrazovky.
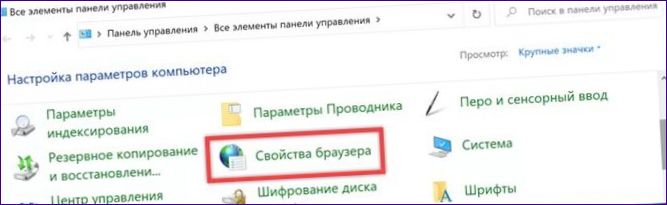
V otvorenom applete vlastností prejdite na kartu „Pripojenia“. Kliknutím na dvakrát označené tlačidlo otvorte nastavenia sieťového pripojenia.
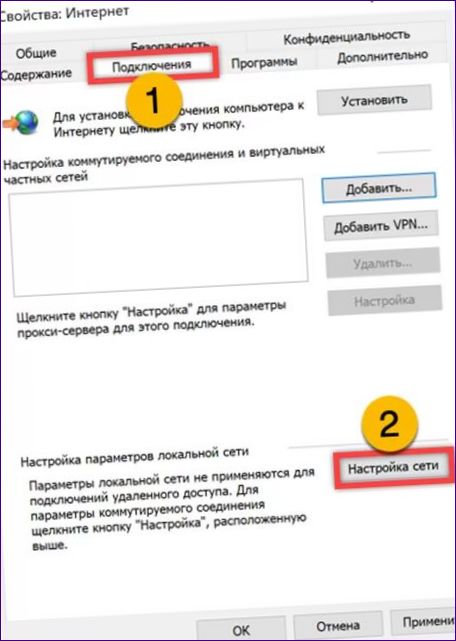
Zrušte začiarknutie všetkých políčok na miestach označených šípkami a zatvorte okno nastavení. Ak nedošlo k žiadnej chybe pri zadávaní, vytvorené pravidlá by mali fungovať.
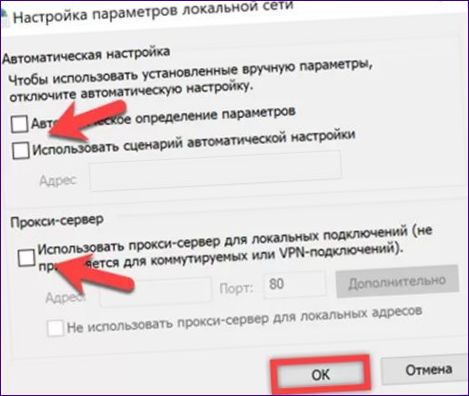
Ak to zhrnieme
Podľa pokynov našich odborníkov krok za krokom budete môcť upraviť obsah súboru hosts a nastaviť vlastné pravidlá pre sieťové pripojenia.

Ako môžem zmeniť súbor hosts v systéme Windows 10? Potrebujem pridať alebo upraviť niektoré vstupy v tomto súbore, aby som mohol riadiť prístup k určitým webovým stránkam. Aké sú správne kroky na úpravu súboru hosts? Ďakujem za pomoc!