Ak máte pocit, že operačný systém Windows 10 vo vašom počítači beží príliš pomaly, je načase s tým niečo urobiť. Existuje mnoho spôsobov, ako zrýchliť výkon, o ktorých budeme hovoriť.
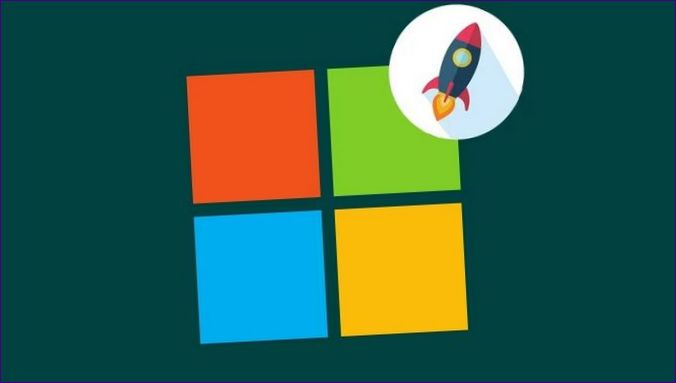
Vyčistenie oddielu Startup
Rýchlosť operačného systému je ovplyvnená tým, koľko programov tretích strán je práve spustených. Mnohí používatelia takmer nikdy nekonfigurujú aplikácie, ktoré inštalujú, a v dôsledku toho sa často spúšťajú po spustení počítača. Doslova paralyzuje počítač na prvú minútu a pol až dve minúty po zapnutí. A potom môže bežať výrazne pomalšie, ako by mal.
Ak chcete zistiť, ktoré programy sa načítavajú spolu s operačným systémom, pozrite si časť „Automatické načítavanie“. Niektoré aplikácie by sa z nej mali odstrániť. Napríklad je lepšie spustiť torrent-klienta dvojitým kliknutím na jeho ikonu. Nemali by ste nútiť softvér výrobcu skenera, tlačiarne a multifunkčného zariadenia, aby bežal nepretržite. Najmä ak váš počítač nie je umiestnený niekde v kancelárii. Aj klient cloudového úložiska sa dá spustiť len vtedy, keď ho potrebujete, hoci je potrebné myslieť na viac.
Je možné, že v „Automatickom zavádzači“ nájdete neznáme programy, ktoré boli nainštalované pred rokmi. Ak ich nepoužívate, môžete ich z tejto časti odstrániť!
Ak sa chcete dostať do tejto časti operačného systému, musíte vykonať nasledujúce kroky:
-
Otvorte Nastavenia systému Windows 10 z ponuky Štart alebo stlačením klávesovej skratky Win+I.
-
Prejdite na „Aplikácie“ – „Autoloader.
Tu môžete deaktivovať začiarkavacie políčka programov, ktoré nechcete mať spustené na pozadí. Tým sa okamžite uvoľní časť pamäte a zníži sa zaťaženie procesora. Operačný systém Windows 10 tak bude pracovať rýchlejšie.
Zakázanie funkcie sledovania
Nový operačný systém od spoločnosti Microsoft bol kedysi používateľmi prijatý negatívne, pretože doslova špehoval majiteľa počítača. Je pravda, že v operačnom systéme je implementovaná funkcia aktívneho sledovania. Na slabých počítačoch spôsobí vážne oneskorenie. Preto ju mnohí ľudia radšej vypínajú. Zvyčajne sa to robí už vo fáze inštalácie systému Windows 10. Ak je však už nainštalovaný, môžete sledovanie vypnúť takto:
-
Stlačte klávesovú skratku Win+I alebo kliknite na ikonu oznámení a potom kliknite na položku „Všetky nastavenia“.
-
Prejdite na „Ochrana osobných údajov.
-
V časti „Všeobecné“ môžete bezpečne vypnúť všetky možnosti okrem druhej („SmartScreen filter“). Ak túto možnosť nevidíte, neznepokojujte sa – v niektorých verziách operačného systému nemusí existovať.
-
V časti „Poloha“ môžete vypnúť zisťovanie polohy počítača. Alebo ho aktivujte len pre určité aplikácie.
-
V podsekcii „Zadávanie reči, rukopisu a textu“ odporúčame kliknúť na tlačidlo „Zastaviť učenie“, ak je k dispozícii. Vďaka tomu nebudete mať prehľad o tom, aké znaky píšete, hovoríte alebo hláskujete.
-
V podsekciách „Kamera“ a „Mikrofón“ by ste mali vypnúť príslušné prepínače. Alebo ponechať tieto počítačové moduly k dispozícii len pre určité aplikácie, napríklad Skype.
-
V nasledujúcich podsekciách môžete tiež takým či onakým spôsobom zakázať prístup programom. V podsekcii „Spätná väzba a diagnostika“ zakážte systému Windows, aby vás žiadal o spätnú väzbu (vyberte možnosť „Nikdy“). V časti „Odoslať údaje zariadenia Microsoft“ vyberte položku „Základné informácie“.
A toto sú len hlavné podsekcie nastavení, v ktorých nájdete funkcie sledovania! Nie je prekvapením, že sa rýchlo objavili programy, ktoré dokážu takmer okamžite vypnúť sledovanie aktivít používateľa. Odporúčame napríklad stiahnuť položku Zničiť špehovanie systému Windows 10. Jeho rozhranie je v ruštine a všetky zakázané funkcie OS sú podrobne opísané. Skontrolujte všetky položky – niektoré je lepšie ponechať na mieste.
Odstránenie úzkych miest rozhrania
Niekedy sa môže stať, že zaostáva nie samotný operačný systém, ale jeho rozhranie. Zároveň sa tento problém u niektorých používateľov neobjavil okamžite, ale až po ďalšej aktualizácii. Zvyčajne súvisí s predvolene zapnutou funkciou Control Flow Guard, ktorá je určená na ochranu pred exploitmi využívajúcimi zraniteľnosti prístupu do pamäte.
Vypnutie CFG by malo viesť k plynulejšiemu rozhraniu. Tým však trochu znížite bezpečnosť. To nie je problém, najmä ak máte nainštalovaný dobrý antivírusový softvér.
Ak chcete vypnúť vyššie uvedenú technológiu, prejdite do časti „Nastavenia“ a potom do časti „Aktualizácie a zabezpečenie“. Tu musíte kliknúť na položku „Windows Defender“.
V zobrazenom okne otvorte časť „Spravovať aplikácie a prehliadač“.
Prechádzajte zoznamom možností. V jej dolnej časti nájdete časť „Anti-Exploit Protection“. Tu kliknite na tlačidlo odkazu „Anti-Exploit Settings“.
Okamžite sa zobrazí pole „Control Flow Protection (CFG)“. Tu by ste mali vybrať možnosť „Off. Štandardne.“.
To je všetko. Zostáva už len potvrdiť zmenu parametra. Pre istotu môžete počítač reštartovať.
Odstránenie škodlivého softvéru
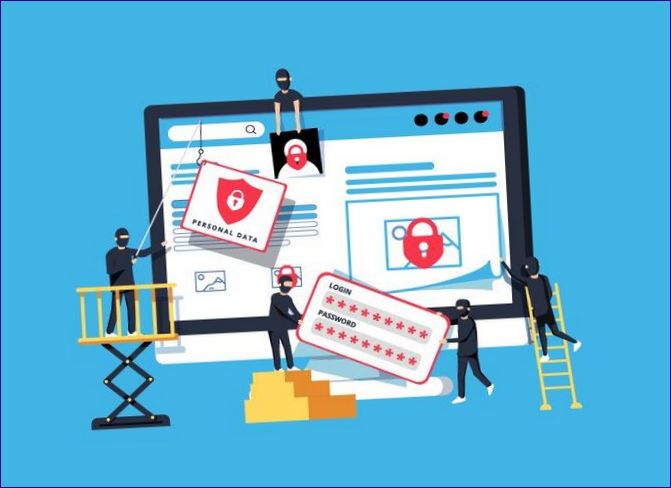
Je možné, že sa vo vašom počítači usídlili trójske kone, vírusy a iný škodlivý softvér. Zvyčajne nemajú vplyv na výkon počítača, ale nie vždy je to tak. Preto odporúčame surfovať na internete len vtedy, ak je nainštalovaný antivírus!
Ak z nejakého dôvodu nemáte možnosť nainštalovať plnohodnotný antivírusový program, odporúčame vám pravidelne používať online služby na kontrolu počítača na prítomnosť vírusov. Nevyžadujú inštaláciu, ale sú vynikajúce na svoju hlavnú úlohu.
Aktualizácia ovládačov
Takmer každá súčasť počítača funguje pomocou ovládača – špeciálneho softvérového kódu, ktorý umožňuje systému rozpoznať zariadenie. Ak pravidelne aktualizujete operačný systém, mali by ste to urobiť aj s ovládačmi, inak hrozí, že budú zastarané.
Vo všeobecnosti sa odporúča aktualizovať ovládač grafickej karty. Je potrebný nielen na stabilné spúšťanie hier, ale aj na adekvátne vykresľovanie rozhrania operačného systému.
Systém Windows 10 vie automaticky aktualizovať všetky ovládače. Niekedy však táto funkcia nefunguje. Ak chcete skontrolovať čerstvosť ovládača, prejdite do Správcu zariadení. Tu vyberte napríklad grafický adaptér, potom naň kliknite pravým tlačidlom myši a kliknite na položku „Vlastnosti“. V otvorenom okne vyberte kartu „Ovládač“. Tu môžete kliknúť na tlačidlo „Aktualizovať“. Ak existuje nová verzia ovládača, určite sa stiahne a nainštaluje.
Zabitie procesov na pozadí
Spustenie počítača zahŕňa spustenie veľkého počtu procesov na pozadí. Niektoré súvisia so samotným operačným systémom, iné so softvérom, ktorý ste nainštalovali. Ak potrebujete urýchliť systém Windows 10, môžete „zabiť“ niektoré procesy. Upozorňujeme však, že po reštarte sa situácia pravdepodobne vráti do normálu.
Ak chcete zobraziť aktuálne procesy na pozadí, musíte prejsť do Správcu úloh. Ak ho chcete spustiť, kliknite pravým tlačidlom myši na tlačidlo „Štart“ a vyberte položku „Správca úloh. Ak je ponuka zobrazená v kompaktnom tvare, kliknite na tlačidlo „Podrobnosti“ vľavo dole.
V tomto okne vyberte kartu „Podrobnosti“. Teraz môžete všetky procesy zoradiť podľa CPU kliknutím na príslušný názov stĺpca. Vďaka tomu môžete na prvý pohľad vidieť, ktoré procesy spotrebúvajú maximum času procesora. Pozornosť venujte aj tým, ktoré spotrebúvajú veľa pamäte RAM (najmä ak má váš počítač 8 GB alebo menej).
Za žiadnych okolností sa nezbavujte procesu „Nečinnosť systému“. Napriek tomuto názvu je veľmi dôležité. Ak ho zabijete, dôjde prinajmenšom k reštartovaniu operačného systému.
Ak chcete zistiť, čo proces robí, skúste zadať jeho názov do ľubovoľného vyhľadávača. Ak zistíte, že tento proces nie je veľmi dôležitý, môžete ho pokojne zahodiť.
Odstránenie aplikácií z ponuky Štart
Systém Windows 10 sa od starších operačných systémov líši tým, že má živé dlaždice. Tie sa nachádzajú v ponuke Štart a slúžia nielen na spúšťanie príslušných programov, ale aj na zobrazenie niektorých informácií. Netreba pripomínať, že táto náhrada tradičných ikon má negatívny vplyv na výkon systému? Niektorí ľudia ani nepoužívajú živé dlaždice!
Ak sa na všetky tieto dlaždice takmer nikdy nepozeráte, odporúčame vám ich aspoň odstrániť z ponuky Štart. Ak to chcete urobiť, kliknite pravým tlačidlom myši na dlaždicu a potom vyberte možnosť „Odpojiť z úvodnej obrazovky“. Ak je to na relatívne slabom notebooku, určite to prinesie lepší výkon.
Ak chcete zakázať všetky živé dlaždice, prejdite do Editora miestnych zásad skupiny. Tu musíte prejsť na „Konfigurácia používateľa“ – „Šablóny pre správu“ – „Ponuka Štart a panel úloh“. Dvakrát kliknite na položku „Zakázať upozornenia na dlaždice“ tu.
Niektoré doplnky systému Windows 10 by sa mohli úplne odstrániť, čím by sa ďalej znížilo zaťaženie procesora. To je však téma na samostatnú diskusiu, pretože táto operácia sa nevykonáva na dve kliknutia.
Zväčšenie súboru swap
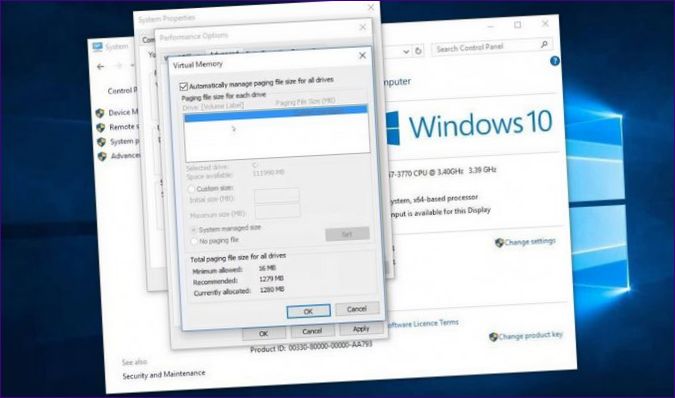
Ak váš počítač nemá dostatok pamäte RAM, môže sa ju občas pokúsiť zvýšiť na úkor pevného disku. Objem trvalej pamäte vyhradenej na tento účel sa nazýva súbor swap. V predvolenom nastavení môže byť pomerne malá, alebo tam nemusí byť vôbec, čo môže byť naozaj nepríjemné, ak vám dôjde pamäť RAM.
Na zmenu veľkosti súboru swap sú potrebné nasledujúce kroky:
-
Prejdite na položku „Tento počítač“ – „Vlastnosti“.
-
Kliknite na tlačidlo „Rozšírené nastavenia systému“.
-
V otvorenom okne kliknite na kartu „Rozšírené“. Aj tu kliknite na položku „Nastavenia“ v časti „Výkon“.
-
V tejto chvíli by vás mala zaujímať karta „Rozšírené“. Tu sa zobrazí aktuálne množstvo virtuálnej pamäte. Ak vám nevyhovuje, kliknite na tlačidlo „Zmeniť“.
-
V zobrazenom okne odporúčame zrušiť začiarknutie možnosti Automaticky vybrať kapacitu stránkovacieho súboru. Namiesto toho vyberte disk obsahujúci súbor a potom zadajte počiatočnú a maximálnu veľkosť. 4-5 GB zvyčajne stačí.
-
Kliknite na tlačidlo „OK“.
Upozorňujeme, že to nie je potrebné, ak máte v počítači nainštalovanú aspoň 16 GB pamäte RAM. Prax ukazuje, že súbor swap sa v tomto prípade takmer nikdy nepoužíva, iba zaberá miesto na disku. Upozorňujeme tiež, že práca s pevným diskom je veľmi pomalá. Najlepšie by bolo, keby bol výmenný súbor umiestnený na disku SSD.
Zjednodušenie grafických efektov
Ak máte notebook nižšej triedy, je možné, že budete musieť odstrániť vylepšené grafické efekty, aby ste zvýšili výkon. Ak to chcete urobiť, kliknite pravým tlačidlom myši na ponuku „Štart“ a potom vyberte položku „Systém“ a „Rozšírené nastavenia systému“.
V zobrazenom okne kliknite na kartu „Rozšírené“. Tu sa zobrazí časť „Výkon“. Tu sa nachádza tlačidlo „Nastavenia“, na ktoré by ste mali kliknúť.
Zobrazí sa nové okno. Odporúča sa tu zaškrtnúť políčko „Zabezpečiť najlepší výkon“. Systém okamžite vypne všetky animácie a efekty. Niektoré z nich si môžete ponechať začiarknutím príslušných políčok.
Toto nie je koniec konfigurácie. Teraz by ste sa mali vrátiť na hlavnú obrazovku operačného systému. Stlačte Win+I. V otvorenom okne prejdite na položku „Špeciálne funkcie“ a potom na položku „Ďalšie nastavenia“. Tu je potrebné vypnúť možnosť „Prehrať animácie systému Windows“.
Ak chcete ešte viac zlepšiť výkon, navštívte ďalšiu časť v časti „Nastavenia“. Všetko je to o „personalizácii“. V podsekcii s názvom „Farby“ môžete vypnúť priehľadnosť panela úloh, ponuky Štart a oznamovacieho panela.
Na veľmi slabých počítačoch môže byť tiež potrebné vypnúť zvuky, ktoré vás informujú o určitých udalostiach. Kliknite pravým tlačidlom myši na ponuku Štart a vyberte položku „Ovládací panel“ a „Zvuk. V zobrazenom okne prejdite na kartu „Zvuky“. Tu zapnite zvukovú schému „Mute“. To spôsobí, že operačný systém prestane pristupovať k pevnému disku v prípade akejkoľvek udalosti a prehrá príslušný signál.
Kontrola operačného systému na prítomnosť chýb
Ak sa neočakávane stretnete so spomalením, je možné, že nová aktualizácia alebo inštalácia nejakého softvéru poškodila operačný systém Windows 10. Preto odporúčame skontrolovať, či v ňom nie sú chyby.
-
Ako prvé by ste mali kliknúť na tlačidlo „Tento počítač“ v ponuke „Štart“.
-
Kliknite pravým tlačidlom myši na položku „Windows Disk“.
-
Vyberte položky „Vlastnosti“ a „Nástroje“.
-
Kliknite na tlačidlo „Skontrolovať“.
To je všetko, operačný systém spustí autotest. O niečo rýchlejší prístup k tomuto nástroju získate pomocou príkazového riadku, do ktorého zadáte príkaz sfc /scannow – výsledok bude rovnaký.
Ak sa nevyskytujú žiadne chyby, je veľmi pravdepodobné, že operačný systém nie je vinníkom.
Zakázanie synchronizácie s cloudom
Spoločnosť Microsoft už dlhší čas vyvíja svoju službu cloudového úložiska OneDrive. V minulosti ste si museli stiahnuť samostatný program, aby ste ho mohli používať. Teraz sa o to postarajú nástroje integrované do systému Windows 10. Ak túto službu nebudete používať, je lepšie ich vypnúť.
Ak chcete zakázať synchronizáciu so službou OneDrive, prejdite do časti „Tento počítač“. Tu musíte kliknúť pravým tlačidlom myši na položku „OneDrive“. Potom by ste mali kliknúť na položku „Vybrať priečinky úložiska na synchronizáciu“.
V otvorenom okne zrušte začiarknutie políčka „Synchronizovať všetky súbory a priečinky v službe OneDrive“. Potom stačí stlačiť tlačidlo „OK“. Odteraz sa operačný systém nebude odvolávať na svoje servery po každej väčšej zmene v systéme súborov.
Aktualizujte svoj počítač

Najjednoduchším spôsobom, ako zrýchliť počítač, je samozrejme jeho aktualizácia. Najmä ak používate stolný počítač – tu môžete vymeniť základnú dosku, vybrať si základnú dosku, ktorá podporuje nový typ pamäte RAM, a vložiť nový procesor. Väčšina notebookov sa však dá aj trochu vylepšiť. Konkrétne môžu systém Windows 10 zrýchliť tieto komponenty:
RAM – najmä ak ste predtým nainštalovali zjavne nedostatočné množstvo RAM (menej ako 8 GB);
Disk SSD – mal by nahradiť tradičný pevný disk, je to najefektívnejší spôsob zrýchlenia operačného systému.
Modernizácia je radikálna metóda. To vás prinúti minúť peniaze. A nie je vylúčené, že ich bude dosť.
Aktualizácia systému Windows 10
Vyššie sme hovorili o tom, že niektorí používatelia pravidelne aktualizujú operačný systém a ovládače sú zastarané. Platí však aj opačná situácia, keď sú ovládače aktualizované, ale samotný operačný systém nie. Ak patríte do druhej kategórie ľudí, skúste aktualizovať systém Windows 10 – je možné, že sa tým zlepší výkon.
Ak ste operačný systém neaktualizovali veľmi dlho, možno budete musieť použiť nástroj na vytváranie médií. Umožní vám získať úplne všetky aktualizácie, ktoré boli pre systém Windows 10 vyvinuté od jeho vzniku. Stiahnite a spustite ho a potom postupujte podľa nasledujúcich krokov:
-
Kliknite na tlačidlo „Akceptovať“. Týmto vyjadrujete súhlas s ponúkanou licenciou.
-
Nástroj sa vás potom opýta, čo chcete, aby urobil. Vyberte možnosť „Aktualizovať tento počítač teraz“ a potom kliknite na tlačidlo „Ďalej“.
-
Softvér začne sťahovať potrebné aktualizačné súbory a tiež analyzuje váš počítač. Doba trvania procesu závisí najmä od rýchlosti vášho internetového pripojenia.
-
Po nahratí požadovaných súborov by ste mali stlačiť tlačidlo „Prijať“, čím vyjadríte súhlas s ďalšou licenciou.
-
Opäť sa vyhľadajú všetky druhy aktualizácií a potom sa stiahnu do vášho počítača. Tento proces nevyžaduje od používateľa žiadnu akciu. Po dokončení kliknite na tlačidlo „Inštalovať“.
To je všetko. Stačí počkať, kým sa počítač reštartuje, a skopírovať všetky súbory do útrob systému Windows 10. Čas potrebný na aktualizáciu závisí od doby, ktorá uplynula od aktualizácie operačného systému.
Obnovenie systému Windows 10
Ďalšia radikálna metóda. Je užitočná pre tých, ktorí sú si istí, že oneskorenie je spôsobené nedávnou inštaláciou nejakého programu alebo nesprávnou aktualizáciou operačného systému. Ak chcete obnoviť systém Windows, musíte navštíviť príslušnú časť v časti „Nastavenia“. Proces sa spustí stlačením tlačidla „Start“.
Výsledkom bude operačný systém v rovnakom stave, v akom bol v čase vytvorenia vybraného bodu obnovenia. Ak sa po jeho vytvorení nainštalujú nejaké aplikácie, nezostanú v počítači. Nebude mať všetky aktualizácie softvéru, ani samotný systém Windows 10.
Záver
Teraz vidíte, že pomalý počítač nie je liekom. Samozrejme, môžete si kúpiť nový počítač alebo aktualizovať. Namiesto míňania peňazí však môžete na zrýchlenie výkonu použiť metódy, ktoré sme uviedli. Okamžite si všimnete, že sa operačný systém správa oveľa plynulejšie. Na záver pripomíname, že na systémovej jednotke by ste mali mať vždy dostatok voľného miesta. Ak má menej ako 10 GB, možno budete chcieť niečo odstrániť alebo presunúť na iný disk – inak sa nevyhnutne stretnete s oneskorením.

Ahoj! Máte nejaké tipy alebo triky na to, ako zrýchliť systém Windows 10? Poslednou dobou som si všimol, že je mierne pomalší a chcel by som ho optimalizovať. Ďakujem vopred za akékoľvek rady!