Recenzovaný operačný systém Windows 10 je dobrý v tom, že v prípade potreby umožňuje okamžite vyriešiť množstvo problémov. Ak sa nastavenia nedajú otvoriť, napr. v systéme Windows 10, existuje niekoľko spôsobov, ako situáciu napraviť, a to zabudovaných aj od tretích strán. Naši odborníci vybrali tie najjednoduchšie a najúčinnejšie.

Metódy riešenia problémov
Ako otvoriť neotvorené nastavenia v systéme Windows 10? Je to jednoduché – používajte osvedčené metódy. Viac informácií o nich nájdete nižšie.
Skenovanie SFC
Ak chcete správne otvoriť nastavenia v systéme Windows 10, skúste skontrolovať a obnoviť systémové súbory v automatickom režime. Najprv zavolajte príkazový riadok. Najjednoduchší spôsob, ako to urobiť, je použiť ponuku (zavedenú v posledných verziách systému 10) – vyvolanú kliknutím pravým tlačidlom myši na tlačidlo „Štart“. Prípadne to môžete urobiť ručne pomocou kombinácie klávesov Win+X. K dispozícii je aj možnosť pre lenivých: do vyhľadávacieho poľa zadajte „cmd“, kliknite pravým tlačidlom myši na vyskakovacie okno a vyberte „Spustiť ako správca“.
V otvorenom okne zadajte nasledujúci príkaz: „sfc/scannow“ a počkajte na dokončenie procesu. Po skončení skenovania vám systém ponúkne jednu z troch možných odpovedí:
-
Žiadne chyby;
-
Zisťovanie chýb v systémových súboroch (systém Windows ich opraví automaticky);
-
Zisťovanie chýb, z ktorých niektoré systém nedokáže opraviť.
-
V prípade, že sa na obrazovke zobrazí posledná možnosť, skúste zariadenie reštartovať a postup zopakujte.
Používajte oficiálny nástroj
Od verzie 1703 je teraz riešenie problémov so systémovými nastaveniami dostupné vo vlastnom rozhraní. Na vyriešenie tohto problému je potrebné prijať niekoľko opatrení:
-
Prejdite na úvodnú obrazovku, vyberte kartu Nastavenia (označená ikonou ozubeného kolesa). Alebo to môžete urobiť rýchlym spôsobom stlačením klávesovej skratky Win+I.
-
Nájdite časť Aktualizácia a zabezpečenie, z otvoreného zoznamu vyberte možnosť Riešenie problémov.
-
V pravej časti okna sa zobrazí zoznam možných problémov s konfiguráciou systému. Vyberte príslušný a bezpečne kliknite na tlačidlo na riešenie problémov v dolnej časti.
-
Postupujte podľa systémových pokynov (tieto kroky sa môžu líšiť v závislosti od aktualizácií systému Windows 10).
Upozorňujeme, že spustenie automatického odstraňovania problémov s parametrami je k dispozícii len v určitých prípadoch:
-
Prehrávanie zvuku/videa;
-
Žiadne internetové pripojenie;
-
Centrum aktualizácie systému Windows;
-
Tlačiareň funguje;
-
Napájanie atď.
Vytvorenie nového používateľa
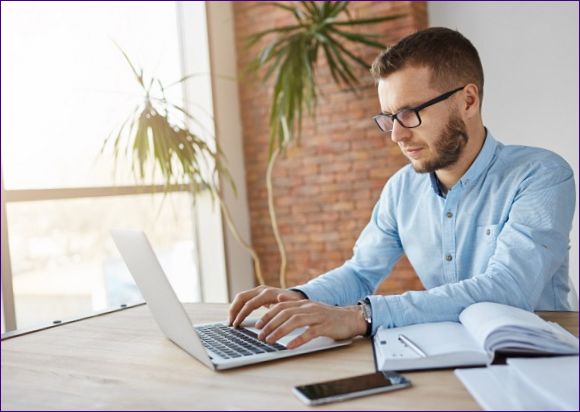
Vyskúšal vyššie uvedené metódy a všetky bezvýsledne? Takže je čas prejsť na drastickejšie opatrenie, ktorým je vytvorenie nového (administrátorského) účtu. Ak máte problémy s otvorením nastavení, použite dokument Common Console (pre používateľov systému Windows 10 Pro).
Najprv otvorte ponuku Štart a do vyhľadávacieho poľa zadajte nasledujúci príkaz – „lusrmgr.msc“ alebo ešte lepšie, stlačte Win+R a zadajte vyššie uvedený príkaz. Zobrazí sa okno miestneho používateľa/skupiny. Na ľavej strane uvidíte priečinok s názvom „Používatelia“. Kliknite naň pravým tlačidlom myši a vyberte možnosť „Nový používateľ“.
Pre tých, ktorí používajú verziu 10 – Home Edition, je trochu odlišný spôsob práce s príkazovým riadkom. Opäť prejdite na tlačidlo Štart a do vyhľadávacieho poľa zadajte „príkazový riadok“. Potom naň kliknite pravým tlačidlom myši a spustite ho ako správca. Do príkazového riadku zadajte nasledujúci príkaz – „net user name password /add. Meno a heslo, ktoré je potrebné vybrať pre nového používateľa.
Preinštalovanie systémových aplikácií
Nastavenia – vstavaný (systémový) nástroj systému Windows 10. To znamená, že po jeho opätovnej inštalácii by mali zmiznúť všetky problémy s otváraním/používaním pravej karty.
-
Ak chcete preinštalovať, stačí „povoliť“ nástroj Powershell prostredníctvom vyhľadávania v ponuke Štart. V novom okne kliknite na názov nástroja a spustite ho ako správca.
-
V okne, ktoré sa zobrazí na obrazovke, zadajte príkaz: „Get-AppXPackage | Foreach {Add-AppxPackage -DisableDevelopmentMode -Register „$($_.InstallLocation)\AppXManifest.xml“}“. A je to tu: problém vyriešený.

Ahoj, ak by si mi mohol poskytnúť viac informácií, bolo by to užitočné. Aký presne problém máš s otvorením Nastavení vo Windows 10? Aká chybová správa sa zobrazuje? Ako dlho už tento problém pretrváva? Pomôže to skôr pri hľadaní riešenia. Ďakujem.
Ak máte problém s otvorením nastavení vo Windows 10, odporúčam vyskúšať niekoľko riešení. Skúste reštartovať počítač a znovu sa pokúsiť otvoriť Nastavenia. Ak to nepomôže, skúste otvoriť Nastavenia pomocou klávesovej skratky Windows + I. Ak aj to neprináša výsledky, mohli by ste mať problém s ovládačmi alebo softvérom. Preto odporúčam kontaktovať technickú podporu Microsoftu alebo vyhľadať online fóra a komunity, kde môžete získať odbornú pomoc.