Ak sa na modrej obrazovke zobrazí VIDEO_TDR _FAILURE, znamená to, že sa vyskytol problém s grafickým procesorom počítača, ktorý systém nedokázal automaticky vyriešiť. Naši odborníci poskytujú niekoľko tipov na efektívne riešenie tohto problému.
Lokalizácia problému ako prvá pomoc systému
Ako pri každej chybe BSOD je potrebné najprv nájsť zdroj problému. Napriek tomu, že porucha je s najväčšou pravdepodobnosťou spôsobená preťažením grafického subsystému, musíte vypnúť všetky periférne zariadenia, flash disky, externé disky a vybrať disky z jednotky CD/DVD.
Potom reštartujte počítač. Ak sa chyba VIDEO_TDR _FAILURE znova neobjaví, je to spôsobené externým zariadením. Ak je proces spúšťania systému prerušovaný opakovanými chybami BSOD, musíte vstúpiť do systému Windows v núdzovom režime. Týmto spôsobom sa zaťaženie grafického adaptéra zníži na minimum a budete môcť vykonať potrebné operácie na obnovenie normálnej prevádzky.
Kontrola ovládača videa
Ak bol systém pretaktovaný, pred pokračovaním je potrebné obnoviť pôvodný stav upravených nastavení.
Uistenie sa, že je počítač pripojený k internetu. Otvorte ponuku „Štart“ pomocou klávesovej skratky „Win + X“. Spustenie Správcu zariadení.
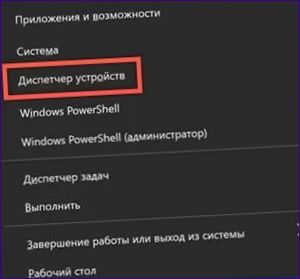
Rozbaľte položku „Videoadaptéry“ a zobrazte kontextovú ponuku. Prejdite do časti „Vlastnosti“.
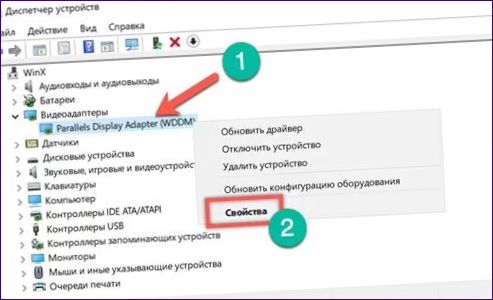
Ak je v okne aktívne tlačidlo „Rollback“, skúste vrátiť predchádzajúcu verziu ovládača. Ak je neaktívna, ako ukazuje tento obrázok, mali by ste skúsiť aktualizovať.
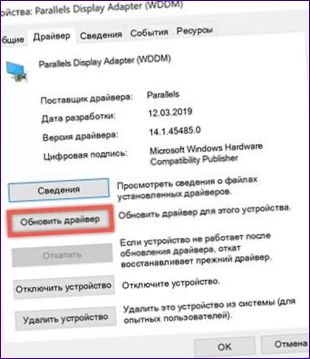
Súhlas s automatickým vyhľadávaním, aby systém Windows sám našiel správnu verziu softvéru grafickej karty.
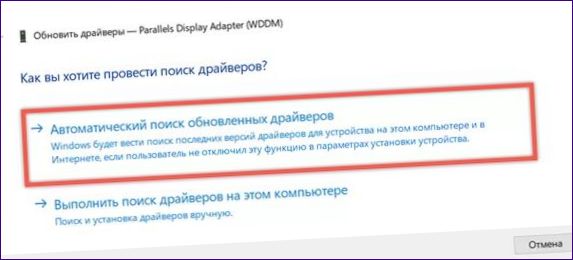
Po vrátení sa k predchádzajúcej verzii alebo inštalácii nového ovládača sa uistite, že musíte reštartovať počítač, aby ste odstránili BSOD. Ak automatická detekcia problém nevyrieši, môžete vyskúšať manuálnu inštaláciu. V závislosti od modelu grafického adaptéra prejdite na webovú stránku spoločnosti AMD, Nvidia alebo Intel. Vyhľadávanie podľa modelu zariadenia, výber ovládača certifikovaného spoločnosťou Microsoft s digitálnym podpisom WHQL a príslušnou prenosovou rýchlosťou.
Zmena nastavení výkonu
Ďalším dôvodom chybového hlásenia VIDEO_TDR _FAILURE môže byť, že napájanie nie je dostatočné na dosiahnutie plného výkonu.
Otvorte klasický ovládací panel. Nájdite časť znázornenú na snímke obrazovky.
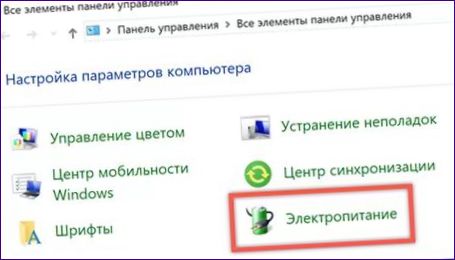
Vyberte možnosť označenú „1“ v navigačnej oblasti. Vrátime sa k druhému nastaveniu zvýraznenému na tomto obrázku.

Zmena výkonového profilu z vyváženého na vysokovýkonný.
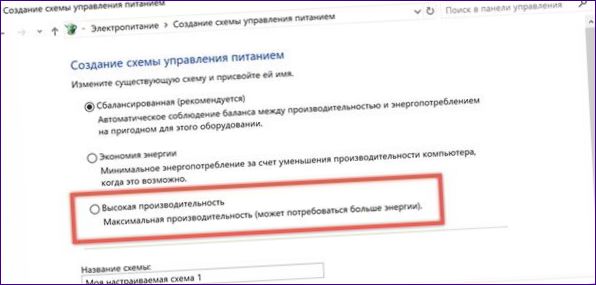
Aby ste nemuseli meniť schému napájania pre celý počítač, hodí sa vám predtým vynechané nastavenie. Vráťte sa na domovskú stránku a otvorte ju. Vyberte oblasť znázornenú na snímke obrazovky.
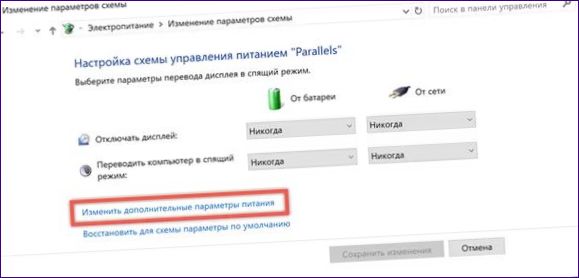
V okne Advanced Settings (Rozšírené nastavenia) nájdite zbernicu PCI Express a rozbaľte jej blok nastavení. Nastavenie na „Off“ pre napájanie zo siete a z batérie. Tým sa zabezpečí, že vaša grafická karta bude mať v každom režime maximálne možné napájanie. Potvrdenie vykonaných zmien.
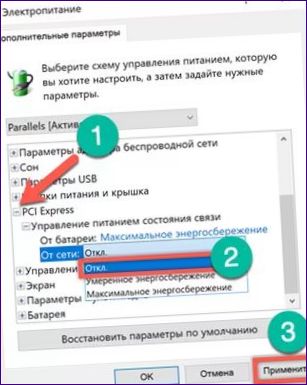
Po dokončení nastavení reštartujte počítač a skontrolujte, či systém Windows neobsahuje chyby.
Kontrola aktualizácií systému Windows
Uistite sa, že váš systém je aktualizovaný pomocou najnovších aktualizácií zabezpečenia a komponentov. Bez ohľadu na zaujatosť voči spoločnosti Microsoft je hlavným účelom záplat práve oprava zistených problémov v softvéri. je pravdepodobné, že jedna z aktualizácií opraví chybu VIDEO_TDR _FAILURE.
Stlačením klávesovej skratky „Win + i“ získate prístup k možnostiam systému Windows 10. Otvorte časť zvýraznenú na snímke obrazovky.
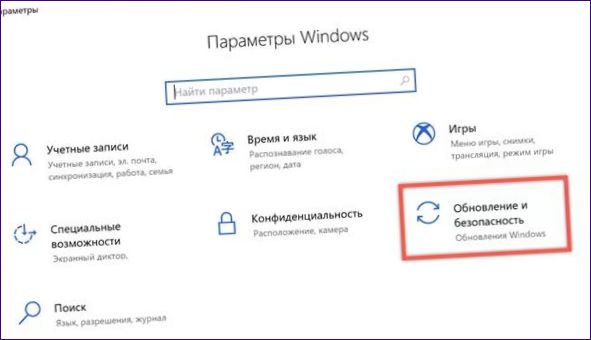
Ručná kontrola aktualizácií. V prípade potreby nainštalujte a reštartujte počítač.
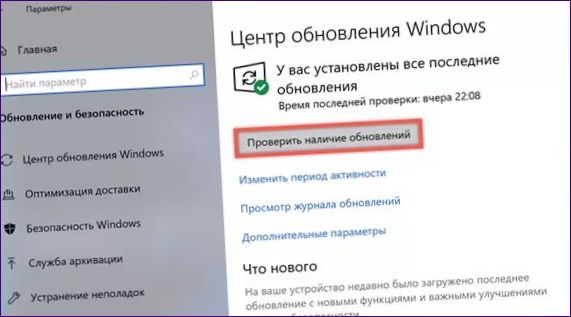
Dôležitou novinkou v najnovšej verzii systému Windows 10 s číslom 1809 je prítomnosť mechanizmu automatického vrátenia problematických aktualizácií. Ak sa zistia nejaké problémy, systém zruší inštaláciu a na 30 dní zakáže opakované sťahovanie konkrétnych horúcich opráv.
Kontrola integrity systémových súborov
VIDEO_TDR _FAILURE, podobne ako iné BSOD, môžu byť spôsobené poškodenými systémovými súbormi. Ak to chcete opraviť, spustite skenovanie s opravou.
Otvorte ponuku „Štart“ stlačením klávesovej skratky Win + X. Zvoľte spustenie prostredia PowerShell ako správca.
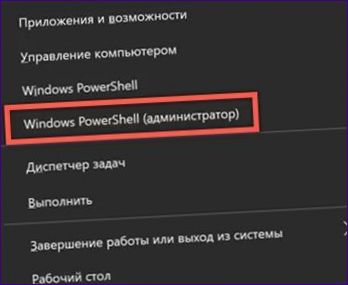
Zadajte príkaz „sfc /scannow“ na kontrolu systémových prostriedkov. Bude to chvíľu trvať, ale všetky poškodené súbory sa nahradia automaticky. Výsledok jeho práce je zobrazený na snímke obrazovky.

Riešenie pre majiteľov grafických kariet ATI
Riešenie uvedené v tejto časti sa vzťahuje len na majiteľov videoadaptérov ATI.
Otvorte Prieskumníka systému Windows a prejdite na adresu „C:{Windows\System32. Vyhľadajte súbor „atikmpag.sys“. Premenujte ho na „atikmpag.sys.bak“.
Prejdite do koreňového adresára „C:\“. Tu budeme potrebovať priečinok „ATI“. Tam nájdeme súbor s názvom „atikmpag.sy_“. Skopírujte tento komprimovaný systémový súbor priamo na pracovnú plochu.
Spustite príkazový riadok alebo PowerShell s bežnými oprávneniami. Zadajte príkaz „chdir desktop“. Zmena cieľového prostredia behu z používateľského adresára na pracovnú plochu.

Zadajte príkaz „expand.exe atikmpag.atikmpag.sys“. Výsledkom je nový súbor „atikmpag“ na pracovnej ploche.sys“. Skopírujte ho do „C:\Windows\System32“.

Reštartujte počítač a otestujte ho. Po nahradení cieľového súboru jeho rozbalenou kópiou by ste mali odstrániť chybu VIDEO_TDR _FAILURE.
Riešenie pre majiteľov zariadení Nvidia
Podobne ako vyššie, toto riešenie sa vzťahuje len na majiteľov grafických kariet Nvidia.
-
Prejdite do adresára „C:\Windows\System32\Drivers“ a nájdite súbor s názvom „nvlddmkm.sys“. Premenujte ho na „nvlddmkm.sys.starý“.
-
V koreňovom adresári potrebujeme priečinok „C:\Nvidia“ alebo „C:\drvganVidia“. Tu nájdeme komprimovaný súbor „nvlddmkm.sy_“ a skopírujte ho na plochu.
-
Spustite PowerShell a zmeňte cieľový adresár pomocou príkazu „chdir desktop“.
-
Rozbaľte súbor umiestnený na ploche. Ak to chcete urobiť, zadajte nasledujúci príkaz „expand.exe nvlddmkm.sy_ nvlddmkm.sys“. Výsledný súbor skopírujte do adresára „C://Windows\System32\Drivers“.
-
Reštartujte počítač a skontrolujte stabilitu operačného systému.
Záver k chybe VIDEO_TDR _FAILURE
Pomocou týchto tipov sa pravdepodobne môžete zbaviť chyby VIDEO_TDR _FAILURE, ak nie je spôsobená chybnou grafickou kartou.

Ahoj, môžeš mi prosím povedať, aký je najefektívnejší spôsob opravy hlásenia VIDEO_TDR_FAILURE v systéme Windows 10? Mám s týmto problémom a potrebujem pomoc. Ďakujem!