Chrome, ktorý vyvinul vyhľadávací gigant Google, je taký úspešný, že sa štyri roky po svojom uvedení na trh stal najobľúbenejším prehliadačom na svete. V máji 2019 bol nainštalovaný na 69 % počítačov, zatiaľ čo jeho najbližší konkurent Firefox len na 10 %. Dokonca aj spoločnosť Microsoft musela úplne prepísať kód svojho vlastného prehliadača Edge na základe enginu B-browser
Stiahnutie a inštalácia prehliadača Google Chrome
Ako hovorí jeden vtip, spoločnosť Microsoft zahrnula prehliadač do operačného systému, aby používateľ nemal problém stiahnuť jeho dôstojnú náhradu.
Spustenie hranya do adresného riadka zadajte „“. Po príchode na úvodnú stránku vyhľadávača sa zobrazí vyskakovacie okno s výzvou na prepnutie do prehliadača Chrome. Stlačte tlačidlo „Try“.
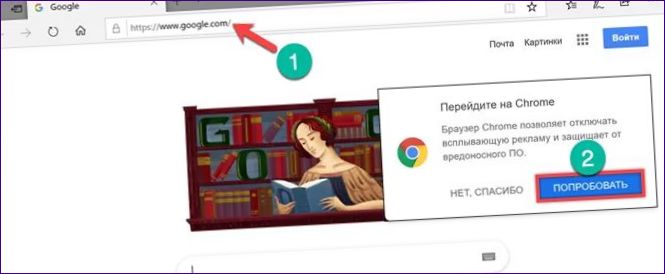
Zobrazí sa nová karta s popisom možností prehliadača. Kliknite na tlačidlo „Stiahnuť“.
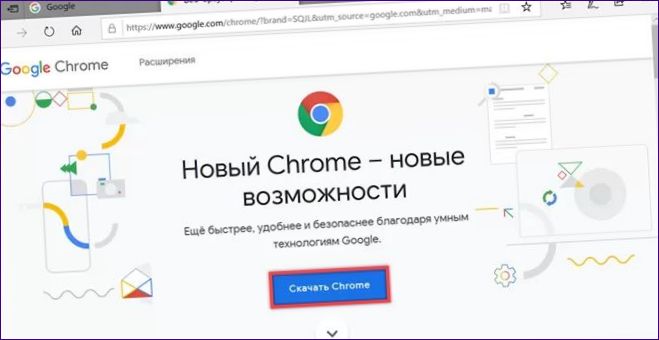
Vo vyskakovacom okne skontrolujte vhodnosť bitovej hĺbky. To sa týka najmä majiteľov 32-bitových verzií systému Windows, ktorí si nebudú môcť nainštalovať 64-bitový prehliadač. Začiarkavacie políčko „2“ môžete zrušiť, aby ste potvrdili, že sa odosielajú štatistiky a hlásenia o haváriách. Kliknite na „Prijať podmienky a nainštalovať“.
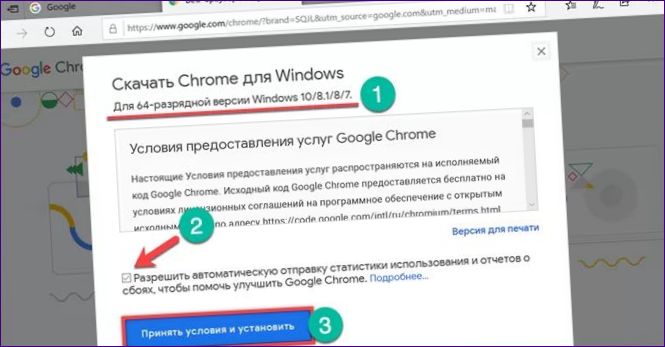
V spodnej časti prehliadača EdgeZobrazí sa vyskakovacie okno s nasledujúcimi možnosťami. Stlačením tlačidla „Uložiť“ stiahnite inštalačný program do počítača.
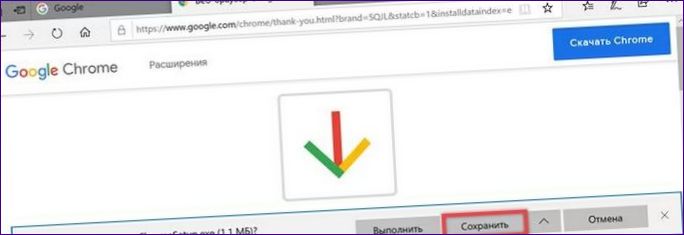
Inštalačný súbor má veľkosť len 1,1 MB, takže jeho stiahnutie nezaberie viac ako pár sekúnd. Ak chcete okamžite začať inštaláciu, v dialógovom okne „Akcie“ vyberte možnosť „Otvoriť priečinok“.
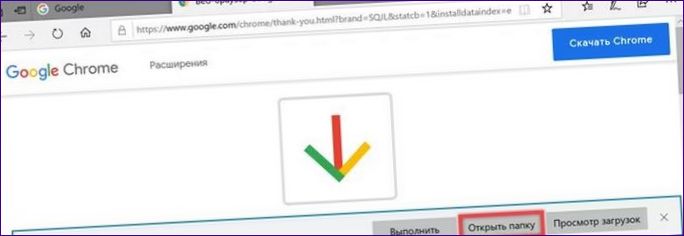
Systém Windows otvorí adresár na stiahnutie. Inštalátor je zobrazený na snímke obrazovky so šípkou. Spustite ju dvojitým kliknutím na ňu, rovnako ako bežnú aplikáciu.
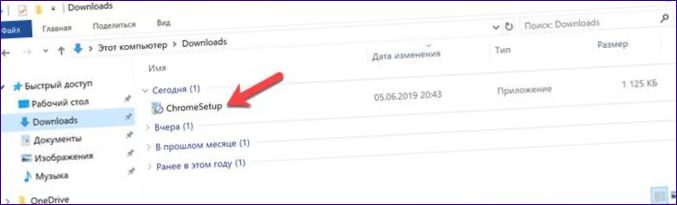
Počkajte, kým sa stiahneNainštalujte požadované komponenty a nainštalujte ich do počítača.

Po dokončení týchto operácií sa automaticky spustí prehliadač Chrome a otvorí sa uvítacia stránka.
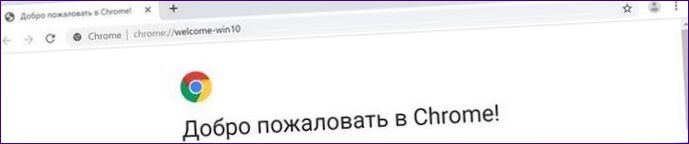
Stiahnutie prehliadača Google Chrome do iného počítača
Prehliadač nie je vždy nainštalovaný v počítači, z ktorého ste ho prevzali. Môžete si napríklad stiahnuť staršiu verziu systému Windows alebo dokonca iný operačný systém.
Otvorte prehliadačna stránke Chrome a prejdite cez možnosti. Prejsť na „Produkty“. Vyberte položku označenú „2“ na snímke obrazovky.
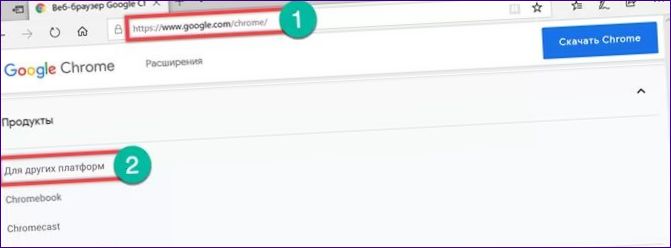
Vo vyskakovacom okne sa zobrazia odkazy na rôzne možnosti prevzatia pre Google Chrome. V prípade počítačov sú rozdelené do dvoch skupín. Prvý obsahuje zavádzač pre 32-bitové verzie systému Windows a inštalačné balíky pre ostatné operačné systémy. Druhý zahŕňa zastarané a nedostatočne využívané operačné systémy Microsoft a Apple.
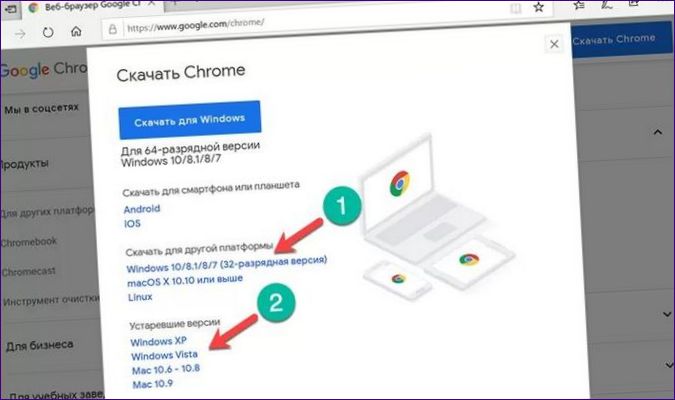
Nasledujúci obrázok zobrazuje príklad sťahovania z prehliadača Chrome pre
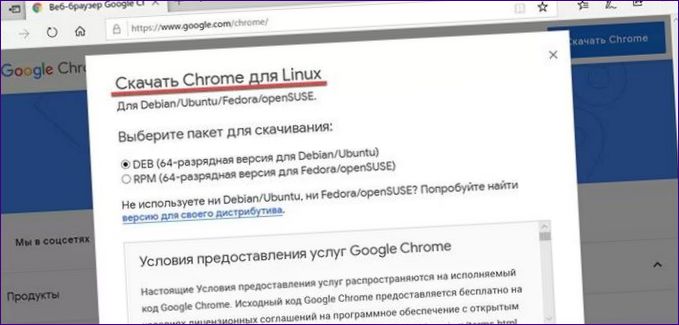
Samostatný inštalačný program
Okrem sieťového inštalátora, ktorý vyžaduje prístup na internet, si môžete stiahnuť aj offline inštalátor. Môžete ho použiť na inštaláciu prehliadača Chrome do počítača, pre ktorý máte napríklad obmedzenie sťahovania súborov.
V prehliadači prejdite na stránku Google s alternatívnym inštalačným programom. Nevyzerá inak ako na adrese. Rovnaký popis funkcií a tlačidlo „Stiahnuť“.
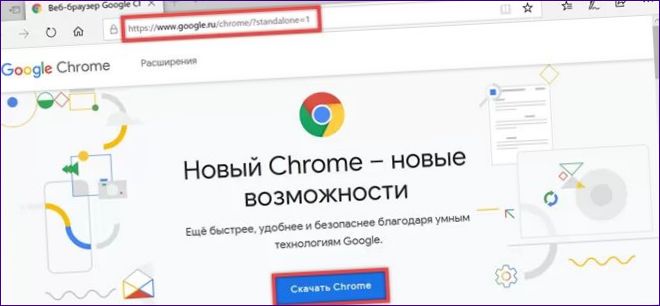
Po odsúhlasení licenčnej zmluvy si všimnite, že výsledný súbor má iný názov a väčšiu veľkosť ako online inštalačný program.
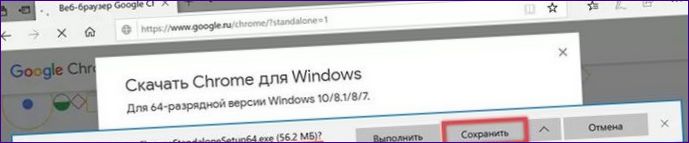
Po stiahnutí sa samostatný inštalačný program umiestni do priečinka „Downloads“. Súbor označený šípkou môžete preniesť do iného počítača a nainštalovať, aj keď nie ste pripojení k internetu.
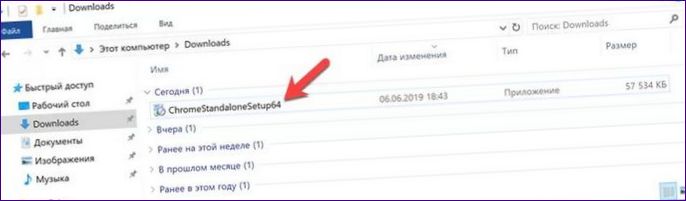
Nastavenie predvoleného prehliadača Google Chrome
Po inštalácii nového prehliadača bude Windows 10 naďalej otvárať všetky externé odkazy v prehliadači Edge. Aby sme tomu zabránili, nastavíme ako predvolený prehliadač Google Chrome.
Otvoriť nastaveniaoperačného systému pomocou klávesovej skratky „Win+i“. Prejdite do zvýraznenej časti na snímke obrazovky.

V oblasti rýchlej navigácie vyberte položku „Predvolené aplikácie„. Prechádzajte zoznamom, kým nenájdete položku Webový prehliadač. Kliknutím na ikonu prehliadača Microsoft Edge zobrazíte ponuku. V zozname nainštalovaných prehliadačov vyberte Google Chrome.
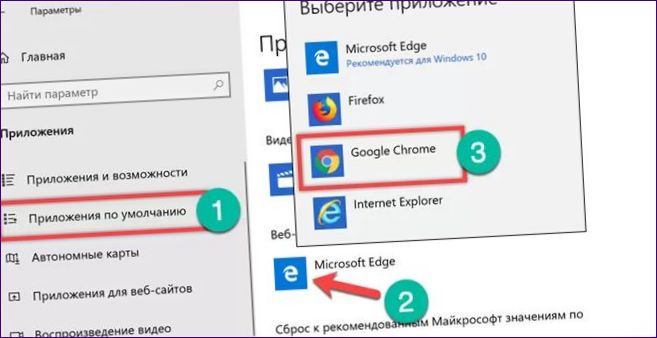
Po nastavení systému na používanie predvoleného prehliadača sa vrátite do oblasti skratiek. Prepnutie do sekcie „webové aplikácie“. Nájdite v zozname prehliadač Microsoft Edge. Prepnite prepínač vedľa neho do polohy „Disabled“. Všetky odkazy v softvéri vedúce na webové zdroje sa teraz otvárajú v prehliadači Chrome.
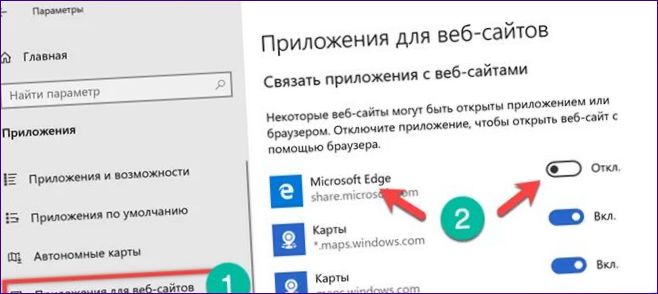
Okrem uvedených operácií môžu zástancovia minimalizmu vyčistiť aj pracovnú plochu. Kliknutím pravým tlačidlom myši na ikonu prehliadača Chrome otvorte kontextovú ponuku. V závislosti od preferencií použite akčné položky uvedené na snímke obrazovky. Prvým z nich ukotvíte ikonu prehliadača medzi „živými“ dlaždicami a druhým ju umiestnite na hlavný panel systému Windows.
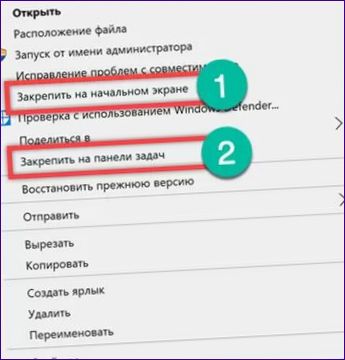
Ako nastaviť vyhľadávanie
Ak chcete naplno využívať prehliadač, musíte nakonfigurovať službu vyhľadávania. V prehliadači Chrome sa to predvolene vykonáva v pôvodnom prostredí servera Google.
Kliknutím na tri bodky vpravo od adresného riadka otvoríte ovládacie menu. Otvorte položku „Nastavenia“.
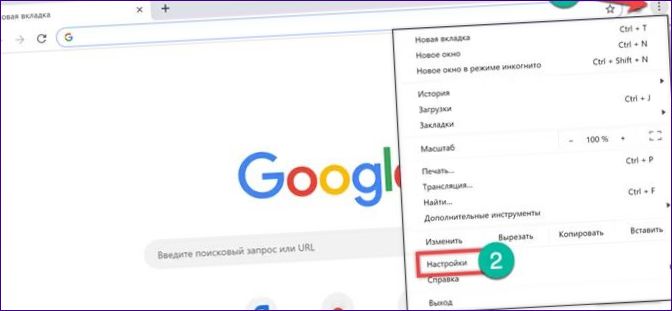
Vyhľadávanie „Vyhľadávač. V rozbaľovacej ponuke označenej „1“ vyberte stránku, ktorú použijete pri zadávaní tejto požiadavky v prehliadači. Z predinštalovaných predvolených nastavení sú zaujímavé iba služby Google a Yandex. a Bing je prítomný skôr „na zber“. Keď ste sa rozhodli pre prvý bod, môžete otvoriť ďalšiu časť označenú dvojitým.
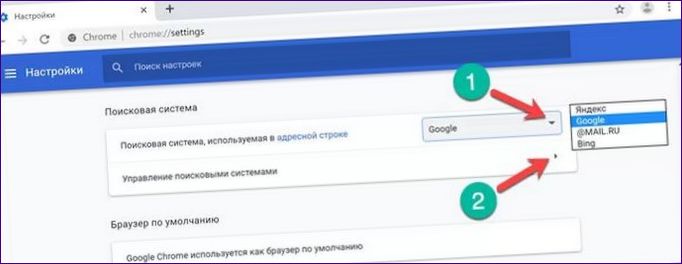
K dispozícii sú aj štyri varianty predinštalovaných vyhľadávačov. Pred každou položkou kliknite na trojbodku, čím otvoríte rozbaľovaciu ponuku. Nastavenie predvoleného miesta na používanie. So zvyškom urobte, čo chcete. Tlačidlo „Pridať“ vám umožňuje pridať vlastný výber vyhľadávača.
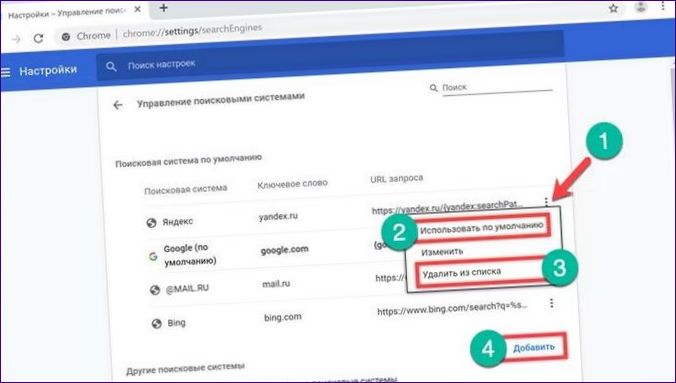
Prenos záložiek do prehliadača Google Chrome
Každý používateľ prehliadača si časom vytvorí zbierku užitočných a zaujímavých stránok uložených vo vlastných záložkách. Chrome má možnosť ich importovať. Môže sa použiť na prenos všetkých záložiek zo starého prehliadača pri zachovaní štruktúry tematických adresárov.
Ovládacie menu vyvoláte kliknutím na trojbodku napravo od adresného riadka. V hlavnom poli rozbaľte časť „Záložky“. Z rozbaľovacieho zoznamu vyberte možnosť „Import“, ktorá je na snímke zobrazená ako číslo „3“.
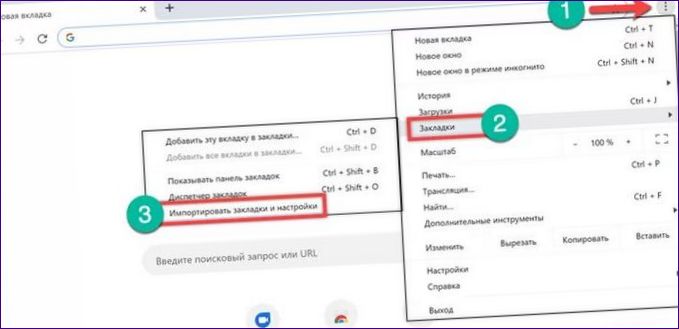
Prehliadač prejde na konfiguračnú stránku a otvorí vyskakovacie dialógové okno. Rozbaľovací zoznam obsahuje všetky prehliadače nainštalované vo vašom systéme. V predvolenom nastavení sa vám ponúkne migrácia nastavení z prehliadača Microsoft Edge. Posledná možnosť umožňuje importovať záložky z ľubovoľného prehliadača vrátane prehliadača v inom počítači s iným operačným systémom.
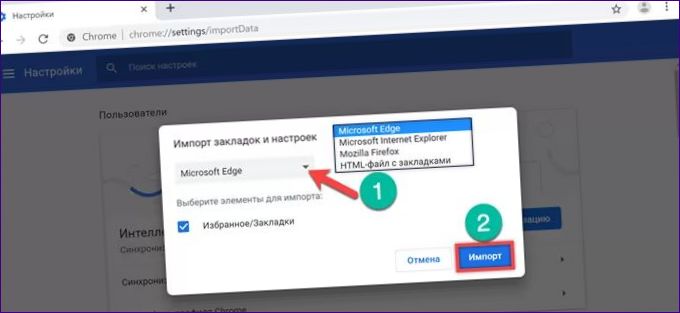
Zvážte postup prenosu pomocou súboru HTML. Všetky moderné prehliadače podporujú export do nej. Vyberte Importovať zo súboru HTML z rozbaľovacieho zoznamu a kliknite na tlačidlo „Vybrať“.
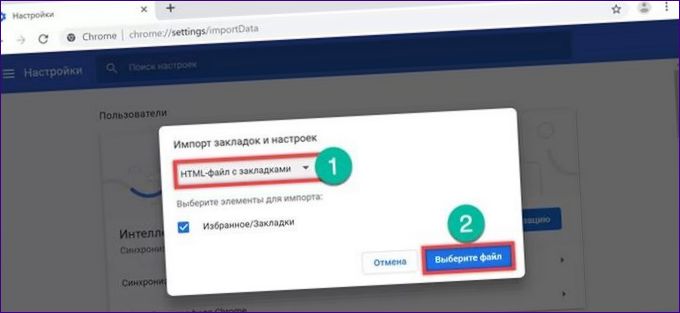
Zadanie umiestnenia predtým exportovaného zoznamu záložiek. Môžete ho skopírovať do počítača s nainštalovaným prehliadačom Chrome alebo ho umiestniť na externý disk. Kliknite na tlačidlo „Otvoriť“.
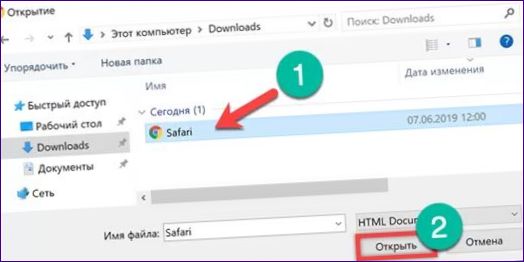
Vo vyskakovacom okne sa zobrazí oznámenie, že operácia bola úspešne dokončená. Ak chcete, môžete prepnúť prepínač označený ako „1“, aby bol panel záložiek trvalo viditeľný pod adresným riadkom prehliadača.
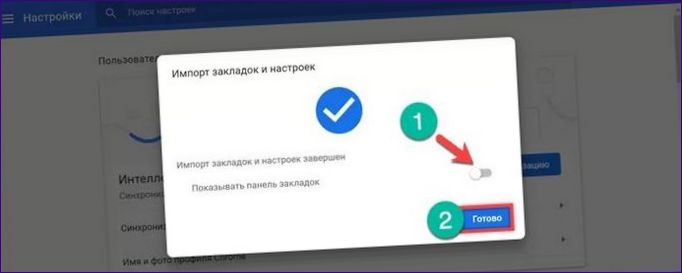
Pripojenie k účtu Google
Nemusíte sa pripájať k službe Google, Chrome môžete používať aj bez nej. To je užitočné najmä pre majiteľov mobilných zariadení so systémom Android. Výsledkom je, že prehliadač nainštalovaný v počítači bude môcť využívať ekosystém Google s cloudovým ukladaním a synchronizáciou.
Kliknutím na ikonu avatara na pravej strane adresného riadka otvorte rozbaľovaciu ponuku. Stlačte tlačidlo „Povoliť synchronizáciu“.
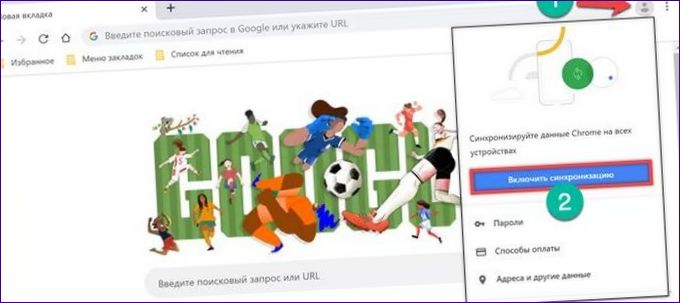
V prehliadači sa otvorí štandardné prihlasovacie okno do služieb Google. Ak je nakonfigurované dvojfaktorové overovanie, zadajte platnú adresu Gmail alebo telefónne číslo do poľa označeného šípkou. Kliknite na „Next. Ak zadáte chybu, rám sa zmení na červený a zobrazí sa správa o neexistujúcom e-maile alebo neplatnom čísle.
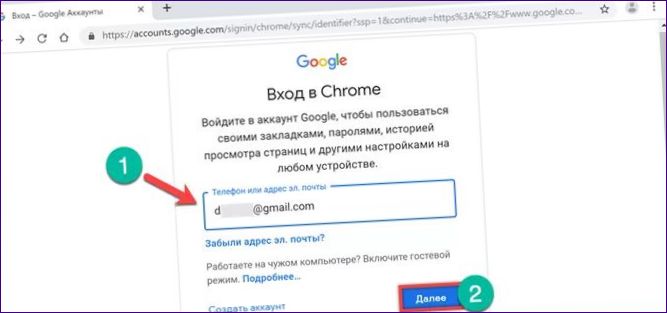
Zadajte heslo svojho e-mailového konta. Dokončite postup autorizácie stlačením tlačidla „Next“.
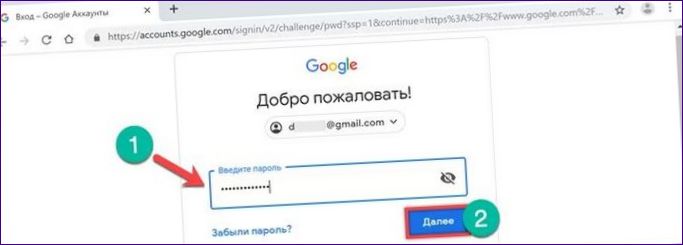
Povolenie synchronizácie v novom vyskakovacom okne. Zoznam kariet a otvorené karty možno teraz synchronizovať medzi počítačmi a mobilnými zariadeniami.
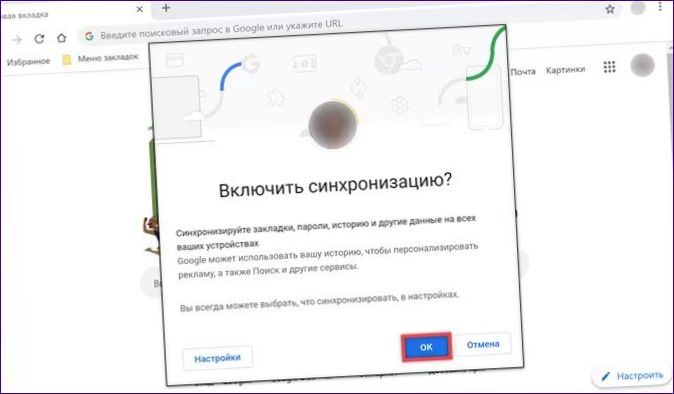
Spodný riadok
V tomto článku naši odborníci vysvetľujú možnosti bezplatnej inštalácie prehliadača Google Chrome do vášho počítača. Uvedený opis počiatočných nastavení zahŕňa minimum potrebné na pohodlnú prácu.

Ahoj, môžeš mi prosím poradiť, ako nainštalovať prehliadač Google Chrome do počítača bezplatne? Ďakujem za akúkoľvek pomoc!