Ak sa v prehliadači Chrome zobrazí chyba „Preberanie prerušené“, možno nebudete môcť inštalovať alebo aktualizovať rozšírenia. Kliknutím na niektoré z tlačidiel pod textom oznámenia sa nepodarí. „Obnoviť“ spôsobí, že sa znova objaví chyba Prerušené sťahovanie, „Zavrieť“ odstráni iba vyskakovacie okno.
Naši odborníci diskutujú o možných príčinách a riešeniach chyby „Download Interrupted“.
Prihláste sa pomocou konta Google
Riešenie 1, ako opraviť chybu „Download Interrupted“
V niektorých prípadoch môže pomôcť najjednoduchšie riešenie. To zahŕňa prihlásenie do prehliadača pomocou konta Google.
Kliknite na ikonu avatara vpravo od kombinovaného poľa adresy a vyhľadávania. Kliknite na modro zvýraznené prepojenie „Enable Sync“ v rozbaľovacej ponuke.
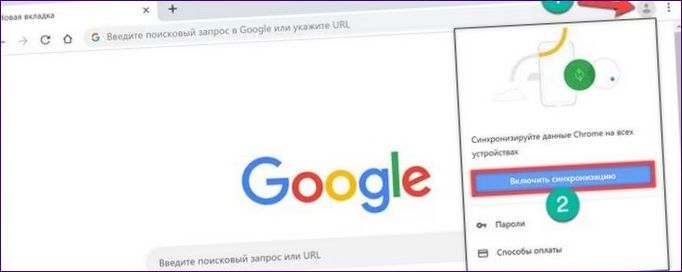
Chrome aktualizuje obsah aktívnej karty a používateľ sa dostane na prihlasovaciu stránku Google. Ak máte existujúce poštové konto a zariadenie je s ním prepojené, zadajte prihlasovacie údaje do poľa označeného šípkou. V opačnom prípade kliknite na odkaz zvýraznený v rámčeku a začnite ho vytvárať.
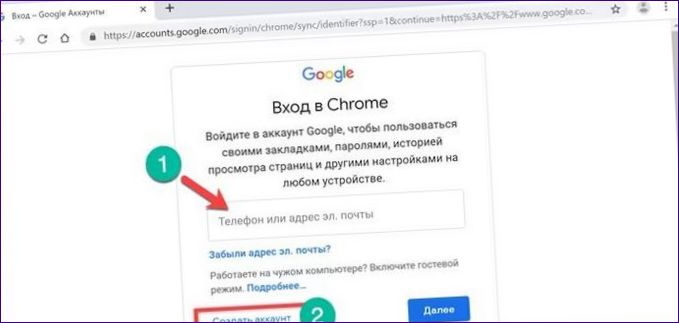
Zadajte svoje meno a priezvisko v ľubovoľnom jazyku. Do ďalšieho poľa zadajte používateľské meno, ktoré sa zobrazí v e-mailovej adrese pred symbolom „pes“. Môže byť vyplnený len pomocou latinských písmen, číslic a bodiek. Ak je zvolené používateľské meno už vyplnené, riadok sa zvýrazní červenou farbou. Google vám napovie kombináciou mena a priezviska nového používateľa. V záverečnej fáze musíte vytvoriť a potvrdiť heslo pozostávajúce z najmenej ôsmich znakov. Keď je všetko vykonané správne, kliknite na tlačidlo „Next“.
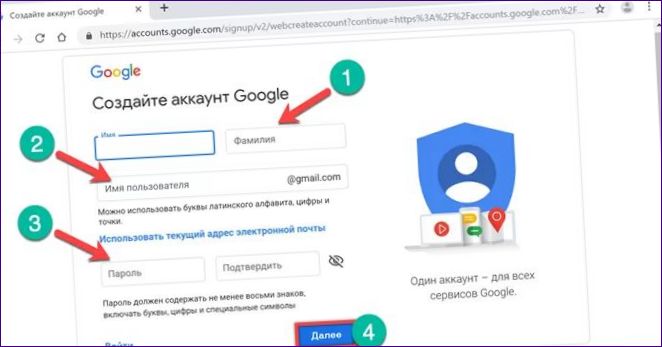
Na ďalšej strane sú povinné len stĺpce „pohlavie“ a „dátum narodenia“. Číslo mobilného telefónu a záložná e-mailová adresa sú potrebné na pripojenie dvojfaktorového overovania alebo obnovenie zabudnutého hesla a je potrebné ich vyplniť podľa potreby.
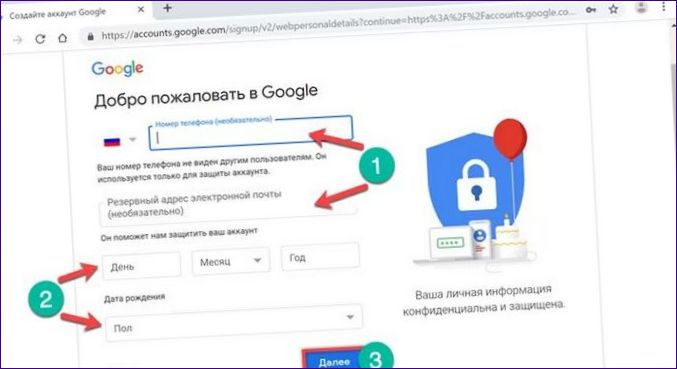
V poslednom kroku podpíšte podmienky používania elektronických služieb Google a zásady ochrany osobných údajov. Prečítajte si základné kroky a kliknutím na tlačidlo „Prijať“ dokončite postup vytvorenia konta.
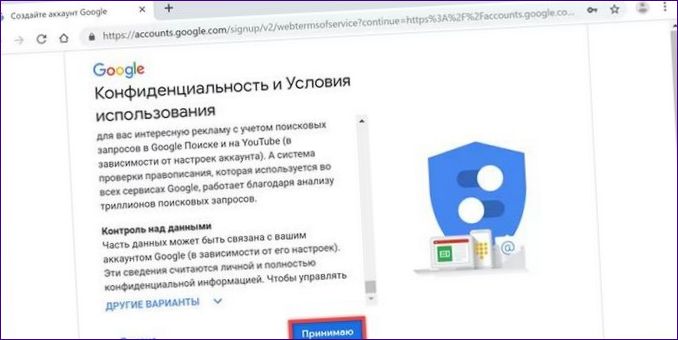
Kliknutím na tlačidlo „Ok“ vo vyskakovacom okne prijmite synchronizáciu údajov. Typická ikona avatara v adresnom riadku a na hlavnej stránke vyhľadávača sa zmení tak, aby zobrazovala fotografiu používateľa alebo prvé písmeno jeho mena. Po vytvorení a prihlásení sa do konta skúste rozšírenie nainštalovať tak, že prejdete na stránku webového obchodu Chrome.
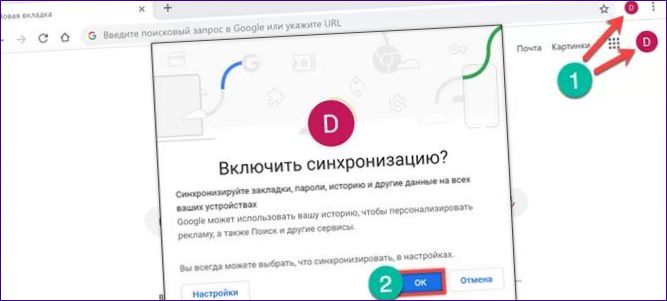
Presunutie adresára Stiahnuté súbory
Metóda 1 na opravu chyby „Preberanie prerušené“
Jedným z najdlhšie žijúcich a najužitočnejších tipov na nastavenie systému Windows je rozdelenie pevného disku na viacero oddielov. Potom používatelia v snahe uvoľniť obmedzený priestor sami začnú presúvať systémové priečinky. To môže mať za následok chybu „Chrome download interrupted“. Prehliadač „stratí“ systémový adresár a nemôže stiahnuť alebo dokončiť aktualizáciu už nainštalovaných rozšírení.
Spustite Prieskumníka a vyvolajte kontextovú ponuku priečinka „Stiahnuté súbory. Otvorte položku „Vlastnosti“, ktorá sa nachádza ako posledná v zozname dostupných akcií.
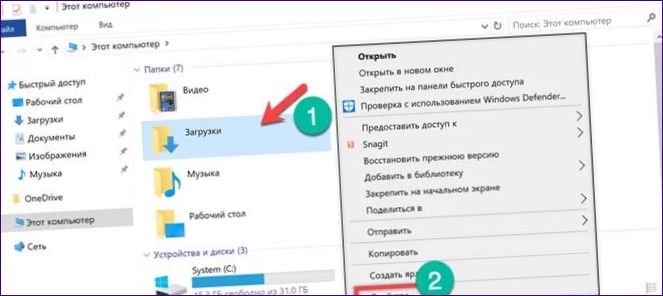
Vyberte kartu „Umiestnenie“ a pozrite sa na cestu uvedenú v poli so šípkou. Tento údaj by mal začínať písmenom „C“ a obsahovať názov adresára používateľa. Na nasledujúcej snímke obrazovky je zobrazené nesprávne umiestnenie priečinka Stiahnuté súbory. Stlačením tlačidla označeného „2“ obnovíte predvolenú hodnotu.

Skontrolujte, či sa cesta zmenila a či ide do adresára aktuálneho používateľa, zapíšte vykonané zmeny.

Potvrďte, že chcete obnoviť „stratený“ systémový priečinok.
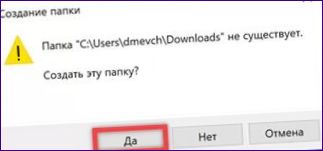
Akceptujte prenos údajov na nové miesto. Po dokončení presunu obsahu medzi priečinkami v systéme Windows skontrolujte, či prehliadač Chrome funguje.Chyba Prerušené sťahovanie by mala zmiznúť.
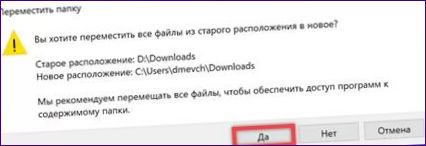
Preinštalovanie prehliadača
Riešenie 1 na opravu chyby „Preberanie prerušené“
Chyba pri inštalácii rozšírení môže byť spôsobená poškodením interných súborov prehliadača vrátane neúspešných aktualizácií. V takom prípade ho musíte úplne odinštalovať a znova nainštalovať.
Otvorte dialógové okno Spustiť pomocou kombinácie klávesov Win+R. Do textového poľa zadajte „control“. Stlačením tlačidla OK alebo stlačením klávesu enter spustíte klasický ovládací panel.
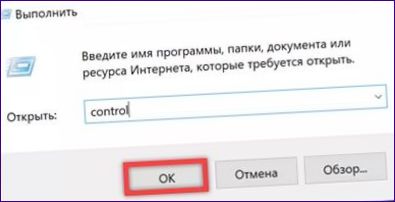
Nájdite a otvorte časť „Programy a funkcie“.
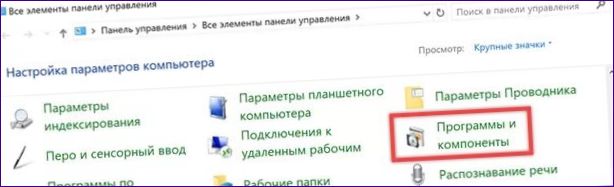
Vo všeobecnom zozname vyberte Google Chrome. Stlačte tlačidlo „Odinštalovať“, ktoré sa zobrazí v hornej lište.
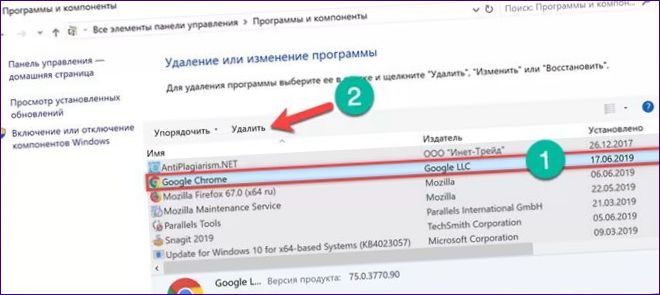
Vo vyskakovacom okne začiarknite oblasť označenú šípkou. Potvrdenie rozhodnutia odinštalovať prehliadač z počítača.
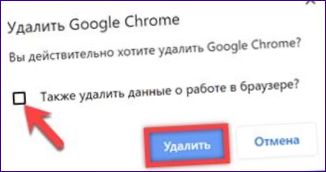
Po dokončení operácie je potrebné vyčistiť adresár používateľa od všetkých programových „chvostov“, ktoré v ňom mohli zostať. Otvorte Prieskumníka a prepnite na kartu „Zobraziť“. Zobrazenie skrytého súboru aktivujete umiestnením začiarkavacieho políčka do oblasti označenej šípkou na snímke obrazovky.
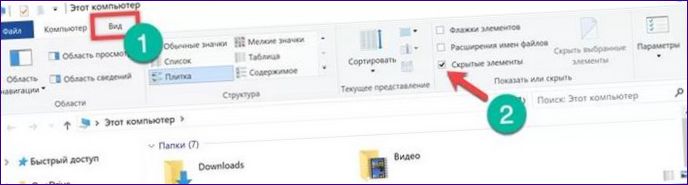
Prejdite do adresára aktuálneho používateľa otvorením „AppData“ a „Local“ za sebou. Vo všeobecnom zozname nájdite priečinok „Google“. Vyvolajte kontextovú ponuku a odstráňte ju s celým jej obsahom. Vyprázdnite kôš a reštartujte počítač.
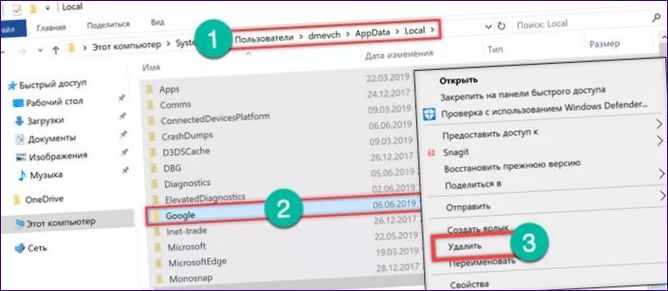
Najlepšie je použiť alternatívu k sieťovému inštalátoru prehliadača Chrome. Stiahnite si ho pomocou priameho prepojenia z oficiálnej stránky Google. Offline inštalátor nevyžaduje pripojenie k internetu a môžete si byť istí, že prehliadač sa nainštaluje bez chýb.
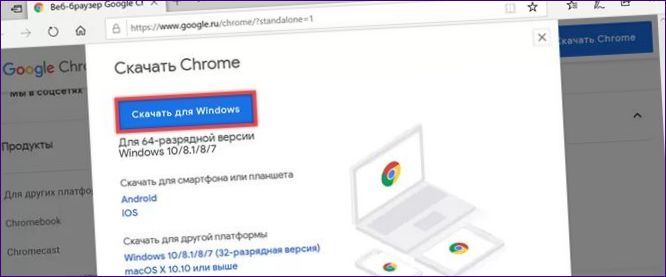
Manuálna inštalácia rozšírení
Ako opraviť chybu „Stiahnutie prerušené“ 1
Niekedy sa chyba „Stiahnutie prerušené“ týka len jednotlivých rozšírení, ktoré Chrome tvrdohlavo odmieta stiahnuť. Môžete si ho stiahnuť ako lokálny súbor a nainštalovať ho v režime pre vývojárov.
Otvorte stránku e-shopu a nájdite požadovaný doplnok. Vyberte obsah adresného riadka prehliadača a skopírujte ho pomocou kontextového menu.
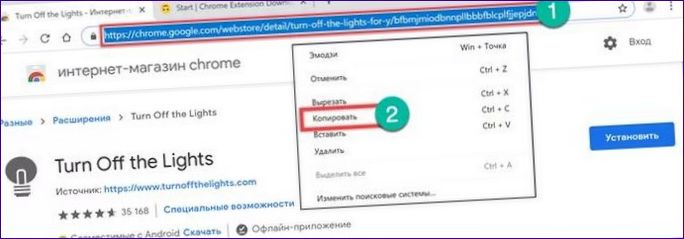
Otvorte webovú lokalitu Chrome Extension Downloader v susednej karte. Vloženie skopírovaného obsahu adresného riadka do poľa označeného šípkou. Kliknite na tlačidlo „Stiahnuť rozšírenie“, ktoré je na snímke zobrazené ako číslo „2“.
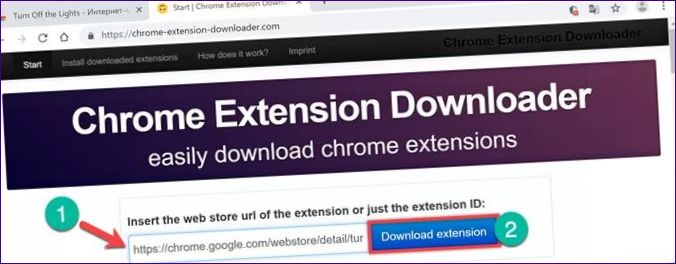
Ignorovať upozornenie, ktoré sa zobrazí v spodnej časti okna prehliadača, výberom možnosti „Uložiť“ na paneli. Stiahne sa súbor s príponou CRX, čo je komprimovaný doplnok pre prehliadač.
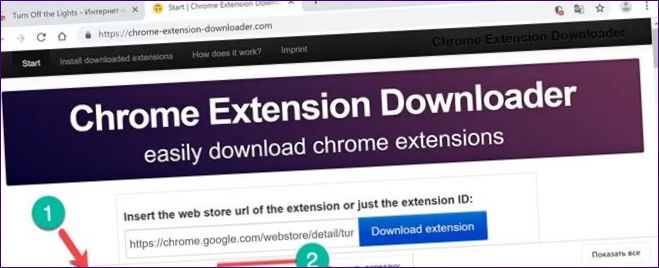
Pred inštaláciou rozbaľte doplnok. Na tento účel je vhodný archivačný program, ktorý dokáže pracovať so súbormi CRX. Naši odborníci použili bezplatný program PeaZIP. Otvorte priečinok „Downloads“, v ktorom sa nachádza zásuvný modul, a vyvolajte kontextové menu. Vyberte v ňom položku „Extrahovať“ a začiarknite možnosť „Extrahovať do nového adresára“. Vyberte plochu ako miesto uloženia. Stlačením tlačidla OK spustíte proces rozbaľovania.
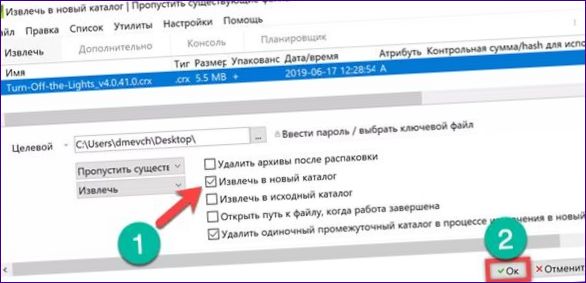
Kliknite na trojitú bodku vedľa kombinovaného adresného riadka v okne Chrome. Na paneli ponúk rozbaľte časť „Rozšírené nástroje“. V zobrazenom zozname vyberte položku „Rozšírenia“.
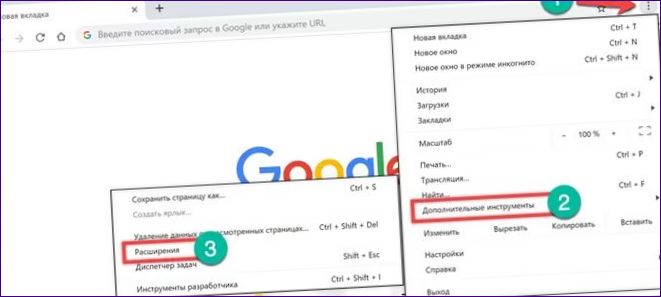
V pravom hornom rohu prepnite jazdec „Režim pre vývojárov“ do zapnutej polohy. Pod vyhľadávacím poľom sa zobrazí ďalší panel s tromi tlačidlami. Kliknite na „Stiahnuť rozbalené rozšírenie“.
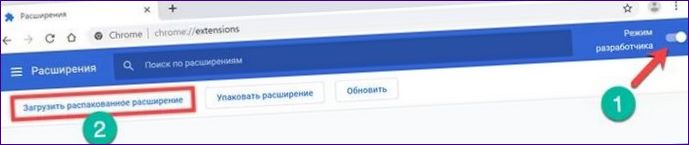
Prejdite do adresára na pracovnej ploche, do ktorého ste extrahovali balík CRX. Jeho názov je rovnaký ako názov doplnku, ktorý máte nainštalovaný v počítači. Stlačte tlačidlo „Vybrať priečinok“.
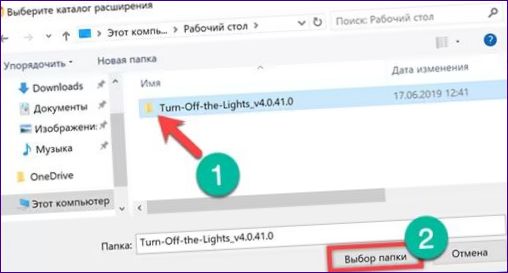
Ikona zásuvného modulu sa zobrazí na lište prehliadača, a ak má nastavenia, otvoria sa ďalšie karty. Zopakujte krok 6 a vypnite režim pre vývojárov, aby ste sa vyhli neustálym bezpečnostným upozorneniam.

Úprava súboru hosts v systéme Windows
Metóda 1 na opravu chyby „Download Interrupted“
Ak vyššie uvedené spôsoby riešenia chyby „Download Interrupted“ nefungujú, mali by ste skontrolovať súbor hosts v systéme Windows, či neobsahuje ďalšie položky.
Otvorte vyhľadávacie okno a zadajte „Poznámkový blok“. Keď sa zobrazí zhoda, kliknite na ikonu programu. V pravej časti okna sa zobrazí ponuka dostupných akcií. Keďže súbor hosts sa nachádza v systémovom adresári, je možné ho upravovať len vtedy, ak má používateľ zvýšené oprávnenia. Z tohto dôvodu spustite Poznámkový blok v režime správcu pomocou položky „3“ na obrázku.
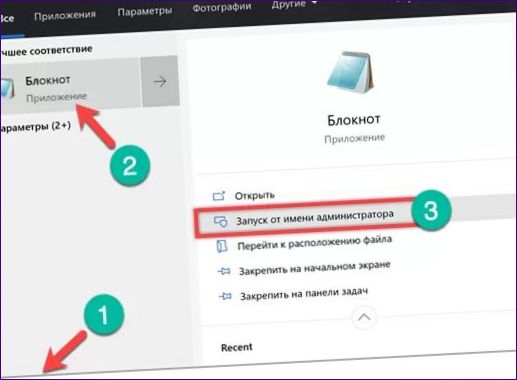
Kliknite na ponuku „File“ (Súbor) na hornom paneli a vyberte „Open“ (Otvoriť).
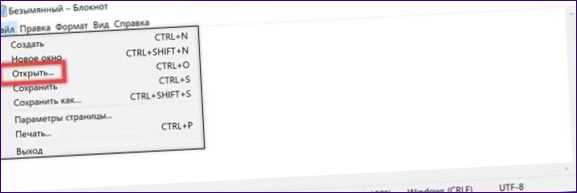
Zadajte „%systemroot%\system32\drivers\etc“ do poľa zobrazeného ako „1“ bez úvodzoviek. Absolútna cesta vo vyššie uvedenom texte sa uvádza v prípade, že je operačný systém nainštalovaný v inom priečinku ako „Windows. Pomocou rozbaľovacieho menu označeného dvojitým riadkom nastavte režim „Všetky súbory“. Vyberte hostiteľov v hlavnom okne a kliknite na tlačidlo „Otvoriť.
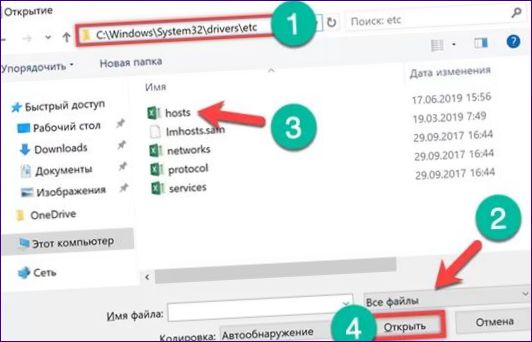
Vinníkom všetkých problémov je riadok na snímke obrazovky. Tým sa presmeruje hovor na server Google, aby sa rozšírenie stiahlo späť do počítača používateľa. Inými slovami, prehliadač Chrome „beží v kruhu“ a nakoniec oznámi, že požadovanú operáciu nemožno vykonať. Odstránenie označeného riadku s ponechaním všetkého ostatného obsahu bez zmeny.
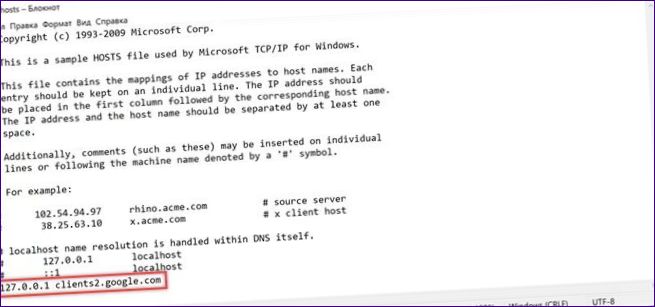
Kliknite na položku „Súbor“ v hornom paneli a uložte súbor hosts so zmenami, ktoré sme vykonali. Zmeny sa prejavia okamžite a nie je potrebné reštartovať počítač.
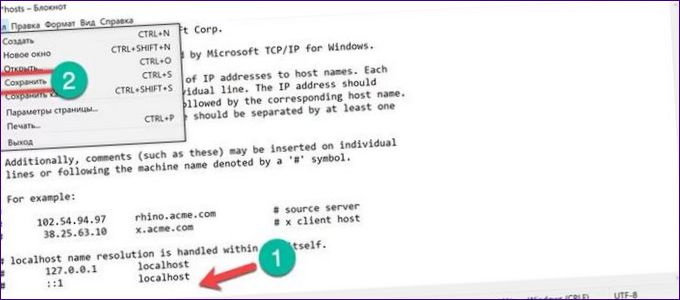
Ak to zhrnieme
Metóda 1, ako opraviť chybu „Download Interrupted“
Metódy uvedené našimi odborníkmi zaručujú odstránenie chyby „Stiahnutie prerušené“. Rozšírenia Chrome by sa mali nainštalovať a aktualizovať bez problémov.

Ahoj, ak mám problém so stiahnutím prerušeným v prehliadači Chrome, existuje niekoľko spôsobov, ako to odstrániť. Ale zaujíma ma, aké sú tieto spôsoby a ktorý z nich je najefektívnejší? Ďakujem za informácie!
Ahoj! Som zvedavý, aké sú tieto 5 spôsobov odstránenia chyby v prehliadači Chrome, najmä spôsob stiahnutia prerušeného. Môžeš mi poskytnúť ďalšie informácie o tomto probléme a spôsobe, ako ho vyriešiť? Ďakujem!