Ochrana systému proti chybám softvéru je v operačných systémoch Microsoft implementovaná na niekoľkých úrovniach. Pomocou neho má používateľ možnosť obnoviť systém Windows, aj keď sa normálne nespustí. Naši odborníci vysvetľujú dostupné spôsoby, ako to urobiť.
Obnovenie
Použitie funkcie reset alebo rollback na obnovenie operačného systému si nevyžaduje predchádzajúcu prípravu. Môžete ho aktivovať aj z prostredia obnovy, keď sa počítač nepodarí spustiť normálne.
Vyvolanie panela nástrojov pomocou klávesovej skratky „Win+i“. Vstúpte do časti označenej rámčekom na snímke obrazovky.
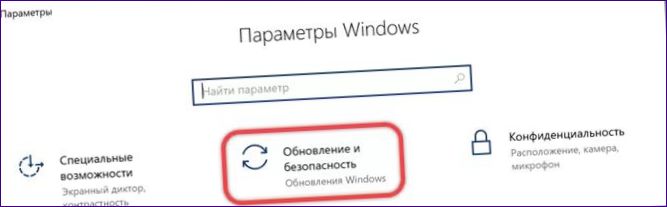
V bočnej ponuke vyberte položku označenú jedným. V hornej polovici pravej časti okna je blok zvýraznený značkou. Kliknutím na tlačidlo „Začať“ aktivujete sprievodcu obnovou.
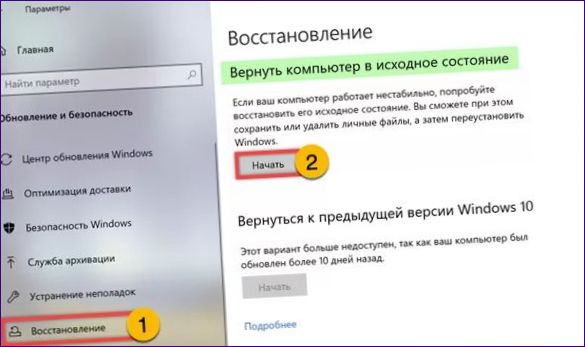
Vyberte smer ďalších akcií. Osobné používateľské súbory možno uložiť alebo odstrániť spolu so softvérom počas obnovy systému.
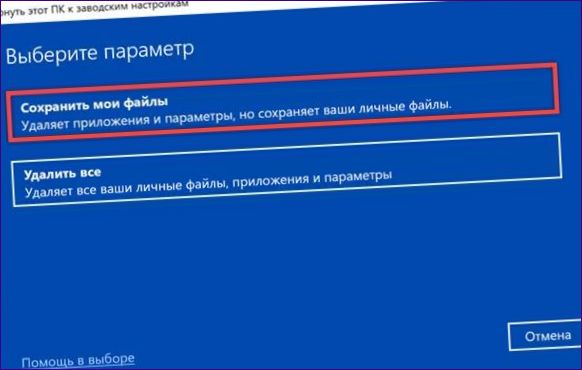
Rozhodnite sa, ako preinštalovať. Výber medzi miestnym oddielom na obnovenie na pevnom disku a stiahnutím čerstvej bitovej kópie zo siete.
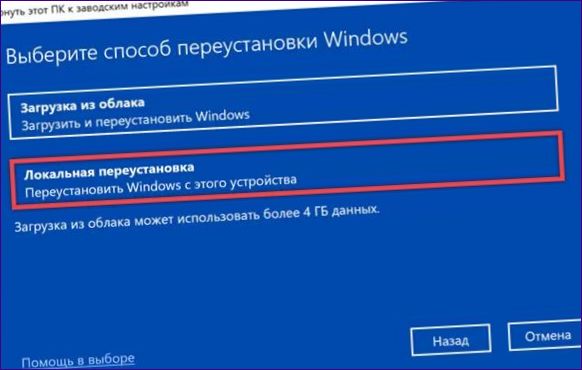
V ďalšom kroku budete môcť upraviť svoje predchádzajúce výbery. Kliknutím na tlačidlo označené jednotkou sa vykoná postupné vrátenie. Odkaz označený šípkou je určený na rýchlu zmenu možnosti resetovania. Ak nepotrebujete zmeniť vybrané nastavenia, kliknite na tlačidlo „Ďalej“.

Na snímke obrazovky je znázornený krok zmeny metódy preinštalovania. Nastavte prepínač DIP do inej polohy. Kliknite na potvrdzovacie tlačidlo označené dvojitým.
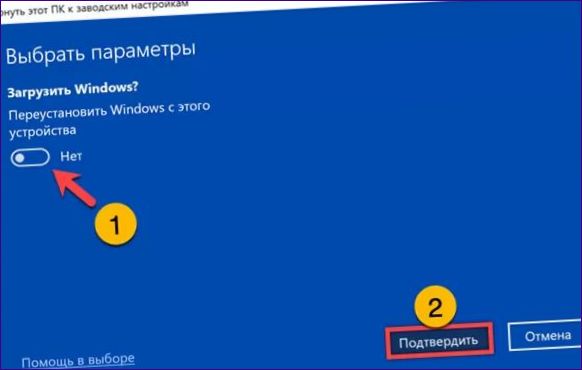
V poslednom kroku sa v okne sprievodcu zobrazí zoznam plánovaných operácií. Odkaz označený šípkou otvorí zoznam aplikácií, ktoré sa majú zo systému odstrániť. Po dokončení obnovy sa zobrazí na pracovnej ploche používateľa ako textový súbor. Stlačením tlačidla označeného dvojitým znamienkom spustite postup resetovania.

Body obnovy
Bod obnovenia systému obsahuje súbor základných systémových parametrov, ktoré boli v čase jeho vytvorenia pevne stanovené. Táto funkcia je v systéme Windows 10 predvolene vypnutá a vyžaduje si manuálnu aktiváciu.
Vyvolajte dialógové okno „Spustiť“ pomocou klávesovej skratky „Win+R. Do textového poľa zadajte „sysdm.cpl“. Kliknutím na tlačidlo „OK“ spustíte klasický applet Vlastnosti systému.
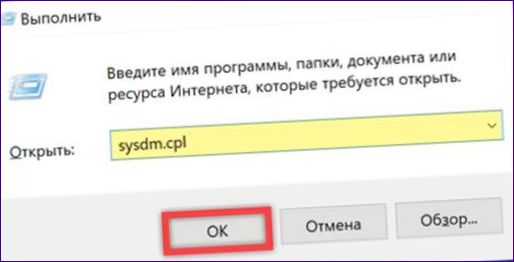
Prepnite na kartu „Ochrana“. Aktuálny stav služby je označený šípkou v okne nastavení. Kliknutím na trojité tlačidlo otvorte applet nastavení.
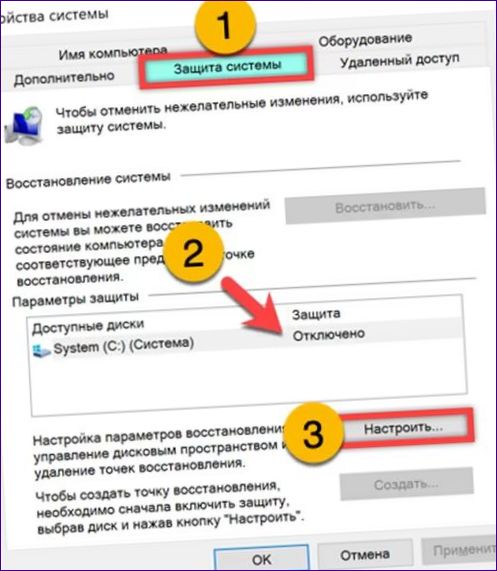
Presuňte prepínač na pozíciu označenú jednotkou na snímke obrazovky. Pomocou posúvača môžete definovať veľkosť priestoru na disku, ktorý sa má prideliť na uchovávanie bodov obnovy. Kliknutím na tlačidlo „Použiť“ aplikujte zmeny a zatvorte applet nastavení.
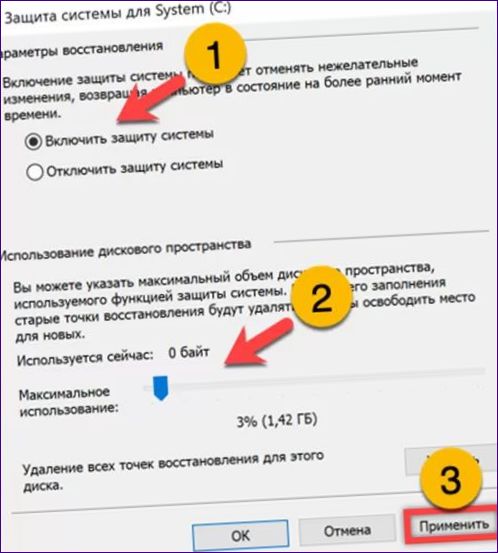
Ak sa vrátite na kartu ochrany, uvidíte, že stav v poli označenom šípkou sa zmenil. Body obnovenia systému sa vytvárajú automaticky počas inštalácie nového softvéru alebo aktualizácií ovplyvňujúcich systémové súbory. Ak chcete prepnúť do manuálneho režimu, stlačte dvakrát označené tlačidlo. Postup obnovy sa spustí v tom istom applete. Aktivačné tlačidlo na snímke obrazovky je označené trojicou.
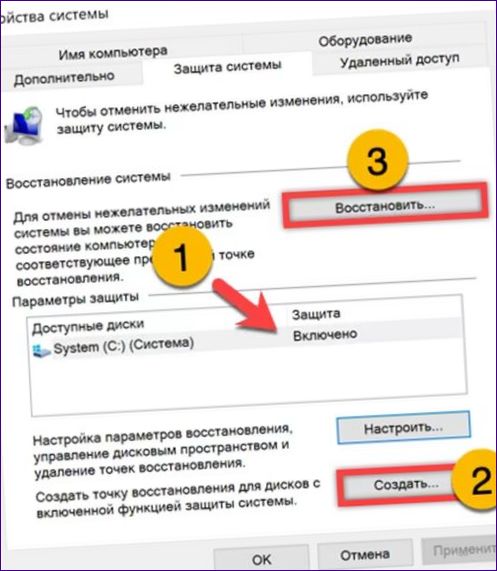
Zadajte zapamätateľný názov na odlíšenie bodu od zoznamu. Stlačte tlačidlo označené rámčekom. Ukončenie operácie je sprevádzané vyskakovacím oznámením.
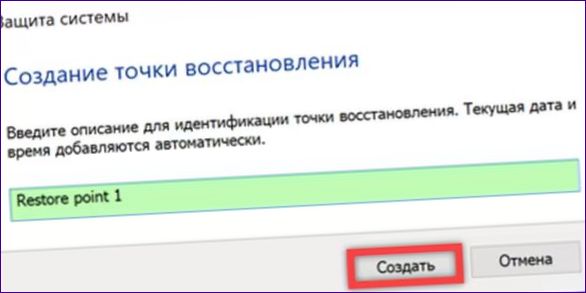
Obnovenie sa vykonáva prostredníctvom sprievodcu krok za krokom. Po spustení sprievodcu vyberte tlačidlo označené rámčekom a prejdite na dialógové okno výberu.
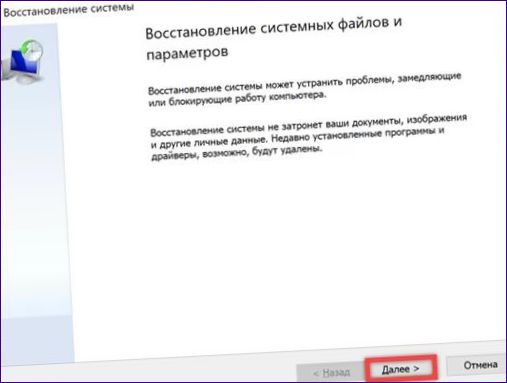
V hlavnom poli začiarknite riadok s potrebným bodom návratu. V ďalšom kroku budete vyzvaní na potvrdenie výberu a počítač sa reštartuje, aby obnovil vybrané nastavenia. Všetky údaje používateľa, ako sú obrázky a dokumenty, nebudú ovplyvnené. Spätné vrátenie ovplyvňuje iba softvér nainštalovaný používateľom po vytvorení kontrolného bodu.
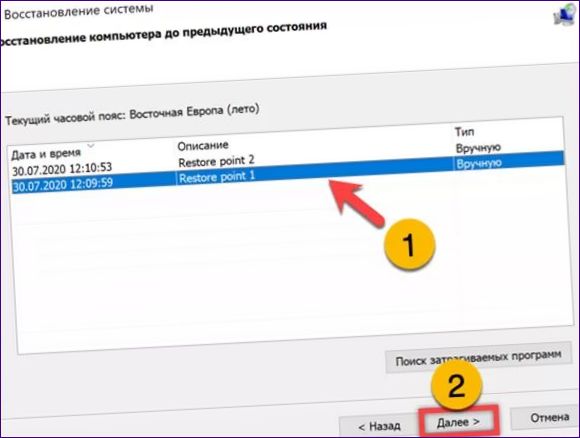
Zálohovanie
Zálohovanie vytvorí snímku stavu systému, ktorá obsahuje nastavenia, programy a používateľské súbory.
Otvorte dialógové okno „Spustiť“ a do zvýrazneného poľa zadajte „control“. Kliknutím na tlačidlo „OK“ spustíte klasický ovládací panel.
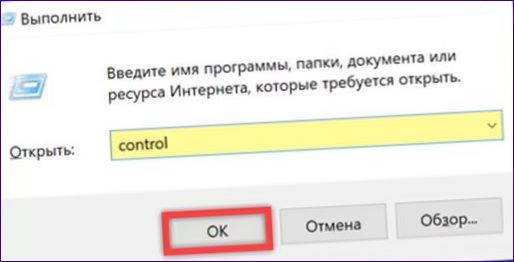
Nájdite zvýraznenú časť na snímke obrazovky. Jedným kliknutím spustíte applet možností zálohovania.
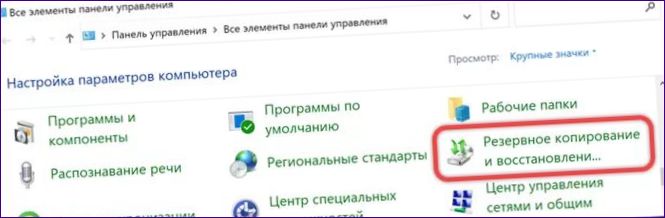
Kliknutím na odkaz so šípkou v bočnej ponuke spustíte sprievodcu zobrazovaním.
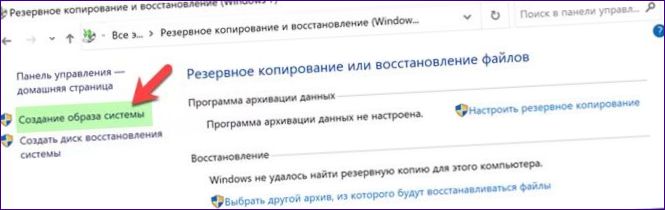
Určenie miesta pre archívnu kópiu. Môžete si vybrať, či chcete použiť pevný disk, vymeniteľný alebo nainštalovaný počítač, DVD alebo sieťovú zdieľanú zložku.
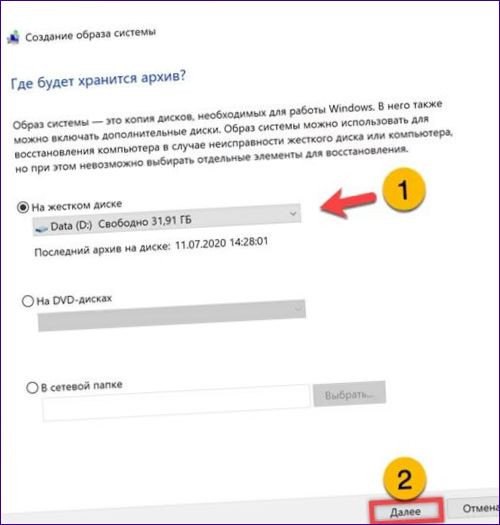
Snímka systému obsahuje všetok nainštalovaný softvér a používateľské súbory, takže disk na ukladanie by mal mať primeranú kapacitu. Vo zvýraznenej oblasti sa zobrazí hrubý odhad. Kliknutím na označené tlačidlo spustíte postup vytvárania obrázka.
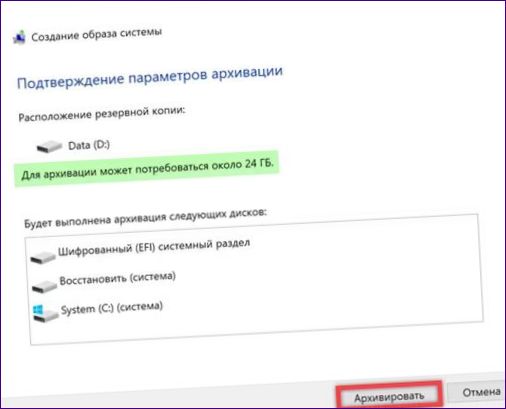
Počkajte na dokončenie operácie a odmietnite vytvoriť jednotku na obnovu. Namiesto toho je pohodlnejšie použiť inštalačné médium s distribúciou systému Windows.

História súborov
Ďalšia funkcia s názvom „História súborov“ umožňuje vytvoriť dynamicky aktualizovanú snímku systému namiesto pevnej snímky ako v predchádzajúcom prípade.
Prístup k vyššie uvedenému appletu klasického ovládacieho panela. Kliknite na odkaz s hrotom šípky.

Spustite panel nastavení a vyberte miesto, kam chcete kópiu uložiť. Môžete si vybrať medzi pevným diskom pripojeným k počítaču alebo sieťovým úložiskom.
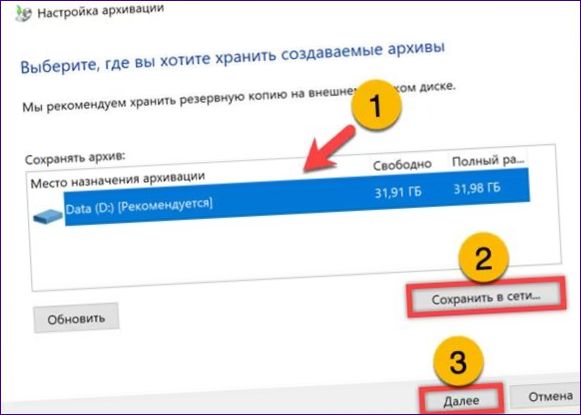
V ďalšom kroku má používateľ možnosť nechať systém vybrať možnosti zálohovania alebo vybrať požadované adresáre ručne. Ponechajte predvolenú možnosť, aby ste získali čo najúplnejší snímok aktuálneho stavu.
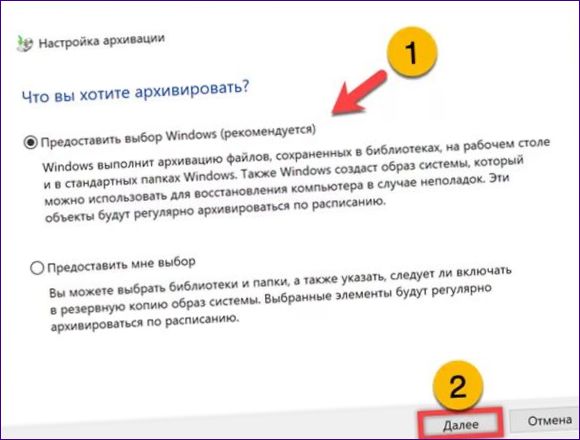
Skontrolujte prednastavené parametre. V prípade potreby kliknite na odkaz označený šípkou, aby ste zmenili interval aktualizácií archívu. Stlačením tlačidla označeného pomlčkou uložíte nastavenia a spustíte proces zálohovania.
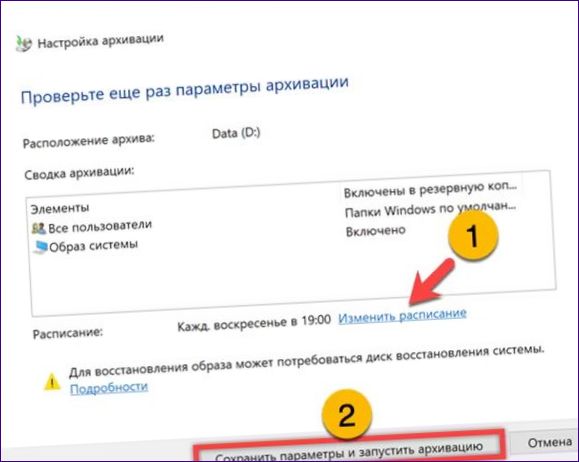
Prejdite na panel s nastaveniami rozvrhu a skontrolujte, či je v zvýraznenej oblasti aktivovaná automatická aktualizácia. Pomocou rozbaľovacieho menu vyberte časový interval, deň a čas operácie.
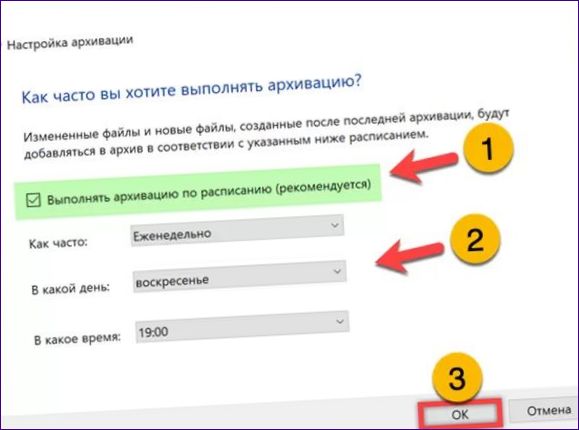
Prostredie na obnovu
Prostredie na obnovu systému Windows je používateľovi k dispozícii v bežnom prevádzkovom režime aj v prípade zlyhania zavádzača. Druhá možnosť vám umožní vstúpiť do prostredia obnovy pomocou záchranného média, ktoré môžete v prípade potreby vytvoriť na ľubovoľnom počítači.
Prístup do tej istej sekcie, v ktorej sa systém vráti do počiatočného stavu. Prechádzajte nastaveniami na pravej strane okna, kým sa nezobrazí zvýraznené pole. Stlačením dvojitého začiarkavacieho políčka reštartujete počítač a získate prístup k prostrediu obnovy.
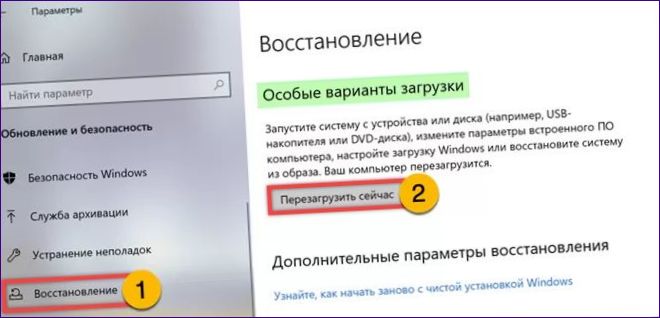
Ak spúšťate systém z inštalačného média, použite odkaz označený šípkou. Kliknutím naň aktivujete prostredie na obnovu, ktoré sa nachádza na distribučnom disku.
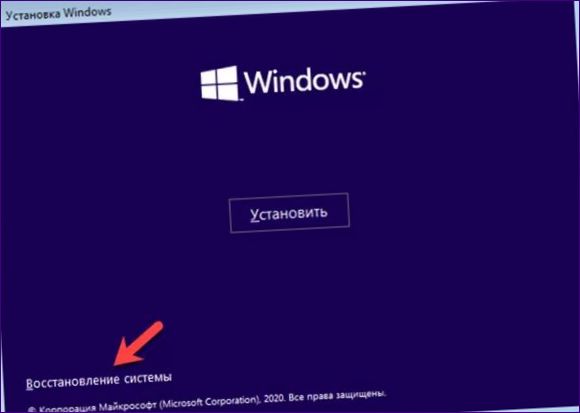
Prístup k časti na domovskej obrazovke, ktorá je zobrazená na snímke obrazovky. Nachádzajú sa tu všetky nástroje na obnovu, ktoré má používateľ k dispozícii.
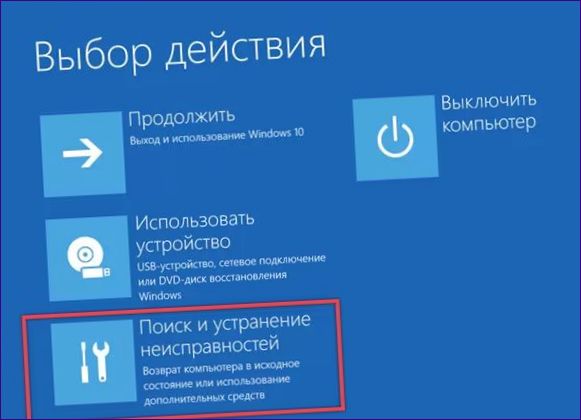
Ďalšia obrazovka umožňuje obnoviť pôvodný stav počítača. Možnosť aktivujte kliknutím na oblasť označenú šípkou. Ďalšie nástroje nájdete v časti označenej rámčekom.
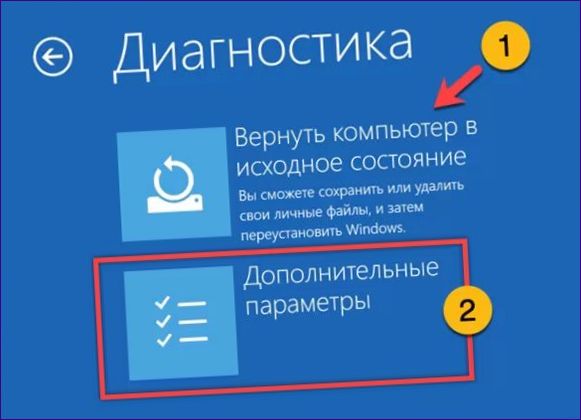
Čísla na snímke obrazovky označujú oblasti, v ktorých je možné spustiť obnovu z kontrolných bodov a zálohovania. Druhá možnosť vám tiež umožňuje používať dynamickú snímku histórie súborov, pretože obsahuje archivovaný obraz systému.
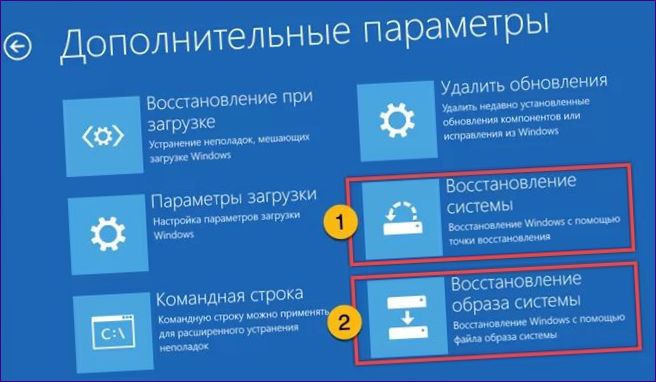
Spodný riadok
Naši odborníci poskytli podrobné pokyny k rôznym možnostiam obnovy systému Windows. Vyberte si metódu, ktorá vám najviac vyhovuje, a použite ju na obnovenie funkčného stavu systému.

Ako môžem obnoviť svoj systém Windows 10, ak sa vyskytne nejaký problém? Existuje nejaký jednoduchý spôsob, ako vrátiť moje nastavenia a súbory do pôvodného stavu? Ďakujem za pomoc!