Nástroj Disk Utility, ktorý je súčasťou štandardného balíka macOS, je univerzálny nástroj na prácu so systémovými a externými diskami. Naši odborníci vysvetľujú základné operácie, ktoré môže používateľ vykonávať pomocou.
Spustenie stránky
Nástroj Disk Utility v systéme macOS je prístupný cez správcu súborov alebo panel rýchleho spustenia.
Launchpad buď pomocou gesta trackpadu, alebo ikony v Docku. Prejdite do priečinka „Ostatné“ na prvej strane. Kliknutím na ikonu v rámčeku spustíte nástroj.

Otvorte správcu súborov a prepnite sa do časti označenej „one“ v bočnom paneli. Vstúpte do adresára „Utilities“. Dvakrát kliknite na aplikáciu označenú rámčekom.

Transakcie
V stabilnom operačnom systéme sa diskový nástroj používa len na operácie s externými diskami. Základné kroky sú opísané v tejto časti.
Kontrola chýb
Vyberte namontovanú jednotku z bočnej ponuky. Panel nástrojov s dostupnými možnosťami sa zobrazí po dvojitom kliknutí na panel nástrojov.
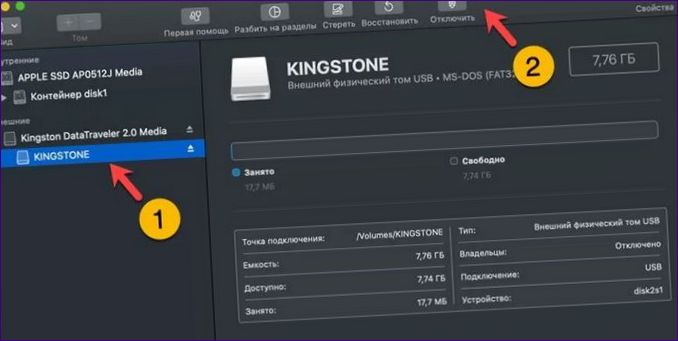
Stlačením tlačidla označeného jednotkou aktivujete vyskakovacie menu. Kliknite na tlačidlo „Spustiť“.
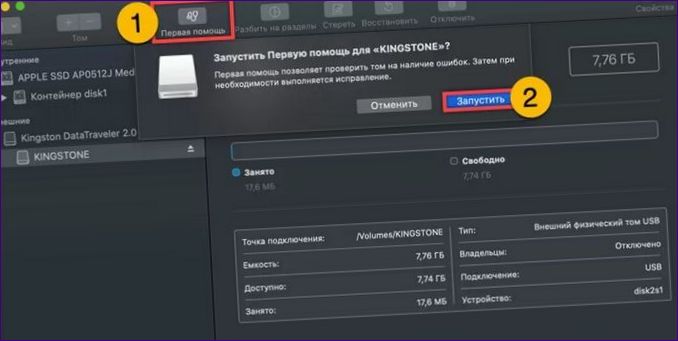
Nástroj kontroluje disk na prítomnosť chýb súborového systému a po ich zistení ich automaticky odstráni. Po prijatí oznámenia, že test prebehol úspešne, kliknite na tlačidlo „OK“ a zatvorte ho.
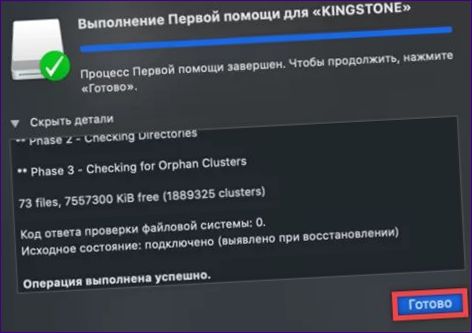
Rozdelenie
Systémová jednotka, na ktorej je umiestnený systém macOS, používa predvolene súborový systém APFS. Odporúča sa vytvoriť oddiel, ale možno to urobiť aj na externom disku.
V bočnej ponuke vyberte jednotku, s ktorou chcete pracovať. Kliknite na dvakrát označené tlačidlo na paneli nástrojov.
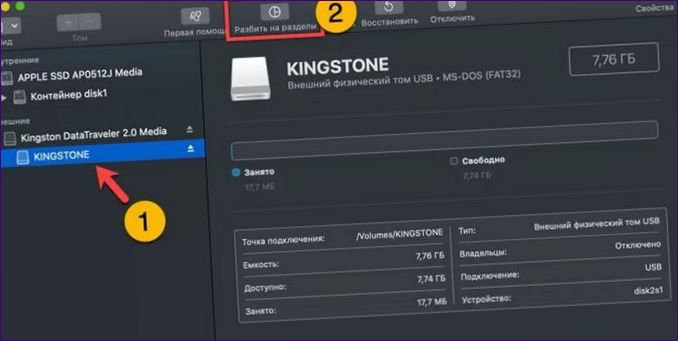
Vyberte typ súborového systému z rozbaľovacej ponuky zobrazenej ako „1“. Nastavte veľkosť v číselnom poli označenom dvojbodkou. Zmeny vykonané v štruktúre disku sa zobrazia na koláčovom grafe. Kliknutím na tlačidlo „Použiť“ spustíte vytváranie oddielov.
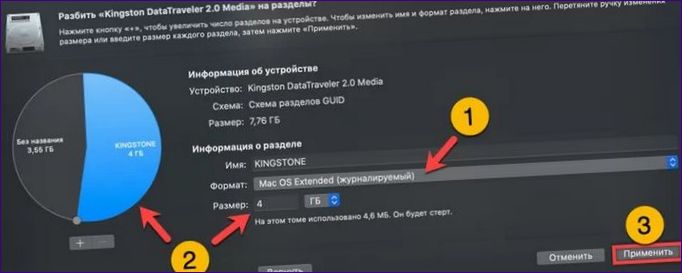
Potvrďte svoje rozhodnutie preformátovať štruktúru jednotky vo vyskakovacej ponuke.
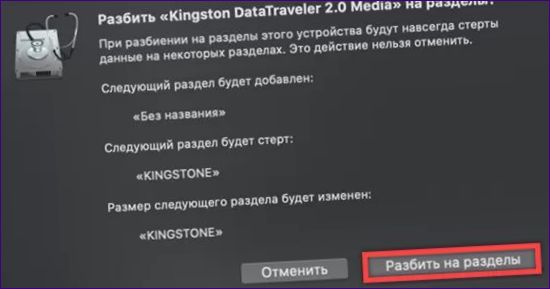
Počkajte na dokončenie operácie a zatvorte okno s oznámením.
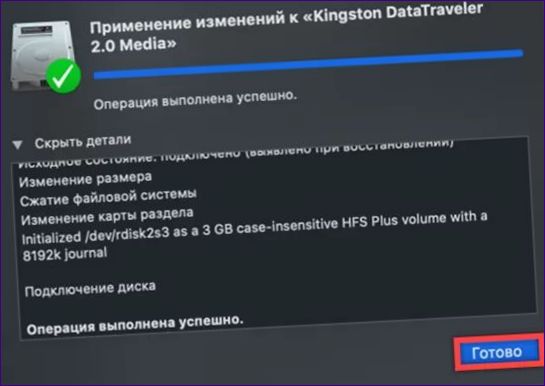
Zvýraznite zostávajúcu oblasť na disku, s ktorou budete pracovať, a zopakujte vyššie uvedené kroky.
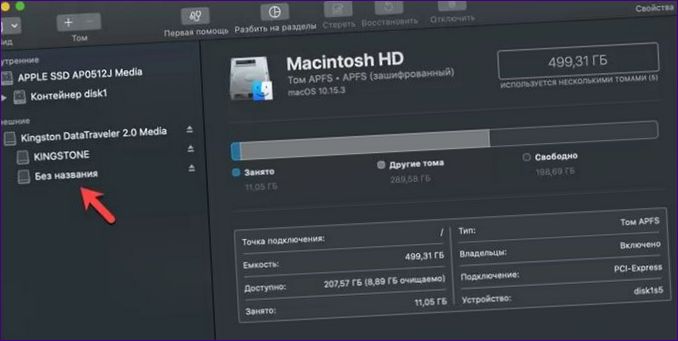
Nasledujúci obrázok zobrazuje výsledok týchto operácií. Disk je rozdelený na dva oddiely. Každá jednotka môže používať vlastný systém súborov.
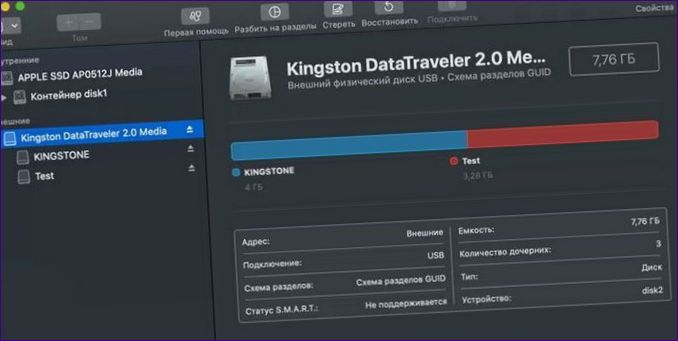
Formátovanie
Najčastejšie používanou operáciou s diskovým nástrojom systému macOS je formátovanie.
Zvýraznite externú jednotku v bočnom paneli. Stlačte „2“ na paneli nástrojov.
Zadajte názov disku do kontextového menu. Vyberte si systém súborov a schému oddielov z rozbaľovacieho zoznamu. Stlačením tlačidla „Erase“ spustíte formátovanie.
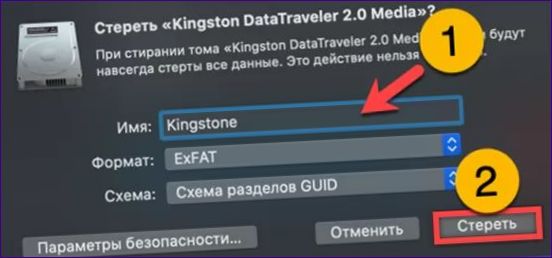
Počkajte na dokončenie operácie a zatvorte okno s oznámením. Vaša jednotka je teraz pripravená na používanie.
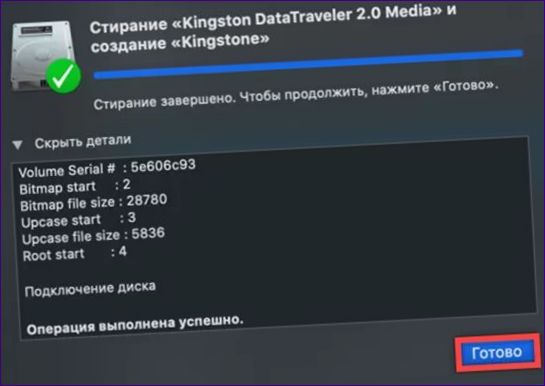
Na záver
Naše odborné tipy, ktoré pomôžu používateľom systému macOS pochopiť, ako používať nástroj Disk Utility a spravovať disky pripojené k systému.

Ahoj! Píšem zápisníku práve z macOS. Mám záujem o diskovú utilitu pre svoj systém, ale neviem, akú by som mal použiť. Aké sú niektoré odporúčania pre macOS, ktoré by ste mi mohli dať? Ďakujem!