Firewall je určený na ochranu počítača pred neoprávneným prístupom filtrovaním prichádzajúcej a odchádzajúcej prevádzky. V predvolenom nastavení je vždy zapnutá a pracuje so základnou predvoľbou. Vo väčšine prípadov brána firewall nevyžaduje zásah používateľa a pracuje na pozadí. V tomto návode vám naši odborníci prezradia, aké nastavenia sú k dispozícii pre bránu firewall systému Windows 10.
Umiestnenie
K ovládaciemu panelu brány firewall môžete pristupovať z nového ovládacieho panela alebo z klasického ovládacieho panela.
Otvorte „Nastavenia systému Windows“ pomocou klávesovej skratky „Win+i. Prístup k časti zvýraznenej v rámčeku na snímke obrazovky.
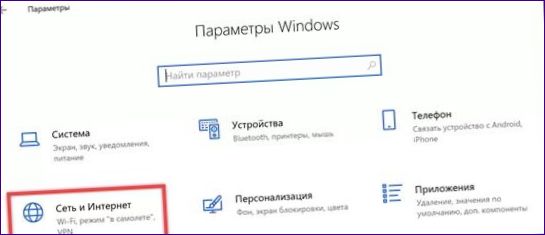
V bočnej ponuke sa predvolene otvorí karta označená jednotkou. V hlavnom poli prejdite až na zvýraznený blok so zelenou značkou. Stlačte hypertextový odkaz uvedený v rámčeku.
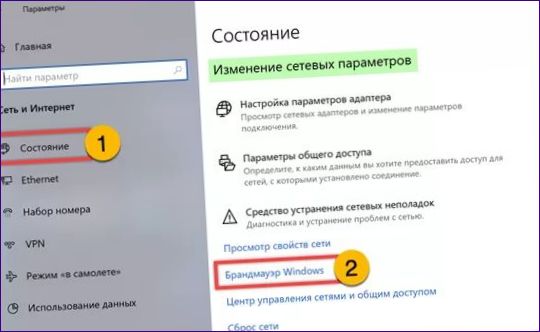
Číslo „1“ v otvorenom paneli zobrazuje aktuálny prevádzkový režim brány firewall. Nižšie označené dvojkou sú hypertextové odkazy vedúce do sekcií konfigurácie.
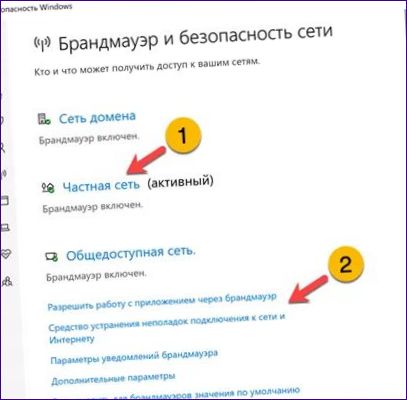
Ak chcete otvoriť klasické rozhranie, otvorte dialógové okno „Spustiť“ pomocou klávesovej skratky „Win+R“. Do textového poľa zadajte „firewall“.cpl“. Stlačte tlačidlo OK alebo kláves Enter na fyzickej klávesnici počítača.
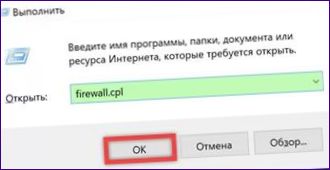
V klasickom paneli sa stav pripojenia zobrazuje v riadku označenom jednotkou. Bočný panel obsahuje odkazy na sekcie nastavení brány firewall.
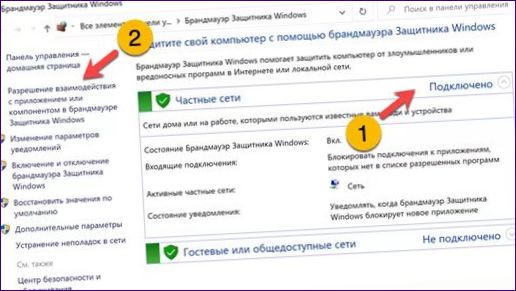
Nastavenia operačného systému
V novom rozhraní nastavení systému Windows 10 pre sieťovú obrazovku sú k dispozícii len nastavenia oznámení. Zvyšné hypertextové odkazy vedú používateľa na klasický ovládací panel. Jednotka na nasledujúcom obrázku zobrazuje oblasť správy pre informačné správy týkajúce sa činnosti brány firewall. V bloku označenom číslom „2“ môže používateľ zakázať oznámenia z nepoužívaných sekcií.
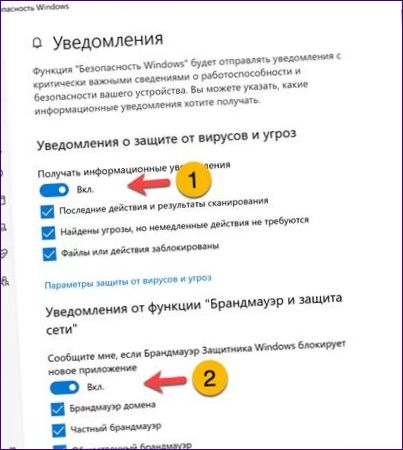
Klasický ovládací panel
Základné nastavenia sieťového filtra systému Windows sú sústredené v klasickom ovládacom paneli. Zadajte ho podľa vyššie uvedeného popisu pomocou dialógového okna „Spustiť“.
V oblasti navigácie side-by-side sú úchytkami zvýraznené základné ovládacie prvky. Číslo „4“ označuje odkaz na rozšírené nastavenia.
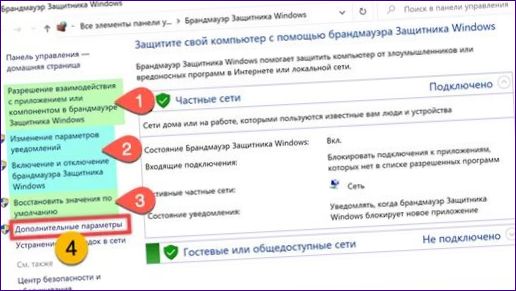
Prejdite do časti označenej jedným. Nastavenia aplikácií a komponentov operačného systému na interakciu so sieťovými prostriedkami. V predvolenom nastavení sú všetky položky v zozname neaktívne. Kliknutím na tlačidlo s rámčekom získate prístup k hodnote úprav.
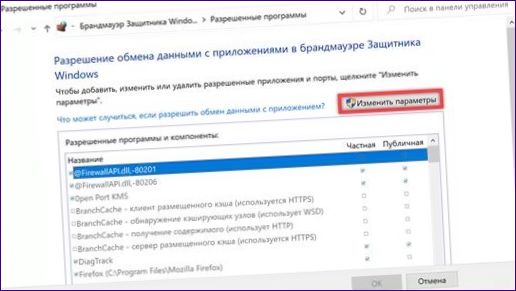
Pre každú aplikáciu alebo súčasť operačného systému začiarknite políčka vedľa sieťového segmentu, v ktorom je povolené komunikovať s externými zdrojmi. Môžete si vybrať verejné alebo súkromné siete. Prvá zahŕňa Wi-Fi v metre, na letiskách, v kaviarňach a na iných verejných miestach. Súkromné sa vzťahuje na domáce alebo dôveryhodné siete. Môže ísť napríklad o siete malých organizácií, ktoré nemajú doménovú štruktúru.

Nasledujúce dva hypertextové odkazy vedú do rovnakej sekcie. Kontrola je rozdelená do dvoch blokov s rovnakými nastaveniami. Prvá je zodpovedná za zásady oznamovania a prichádzajúce spojenia v súkromných sieťach, druhá vo verejných sieťach. Predvolené nastavenia sú zobrazené na nasledujúcej snímke obrazovky. Začiarknutím alebo zrušením začiarknutia políčok v oblasti označenej jednotkou používateľ vyberie udalosti, na ktoré má byť sieťový filter upozornený, alebo úplne zablokuje prichádzajúcu prevádzku. Nastavením prepínača do polohy označenej „2“ sa firewall vypne pre konkrétny segment.
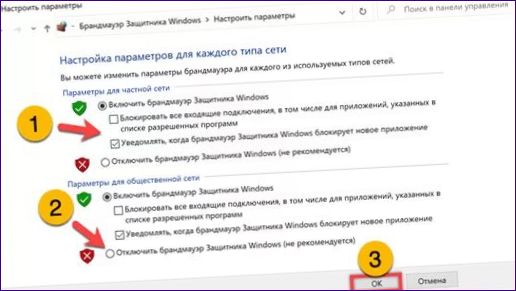
Posledný blok označený začiarknutím slúži na resetovanie. Kliknutím na tlačidlo v rámčeku sa odstránia vlastné pravidlá používateľa a firewall sa vráti na prednastavené počiatočné nastavenia.
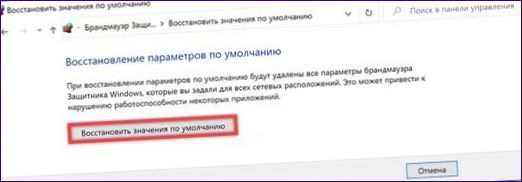
Rozšírené nastavenia
Odkaz „Rozšírené nastavenia“ vás presmeruje na konzolu MMC s rozšírenými nastaveniami brány firewall systému Windows. Tu môže používateľ vytvoriť podrobné pravidlá pre každú aplikáciu.
Okno konzoly je rozdelené na tri časti. Vyberte pole na ľavej strane, s ktorým bude používateľ pracovať. Na pravej strane je zobrazená ponuka akcií. Centrálne pole je určené pre informačné správy alebo zoznam aplikácií. Ak chcete nakonfigurovať všeobecné vlastnosti pripojenia, vyberte na ľavej strane položku „Firewall Monitor“. Kliknite na dvakrát označený hypertextový odkaz v centrálnom poli.
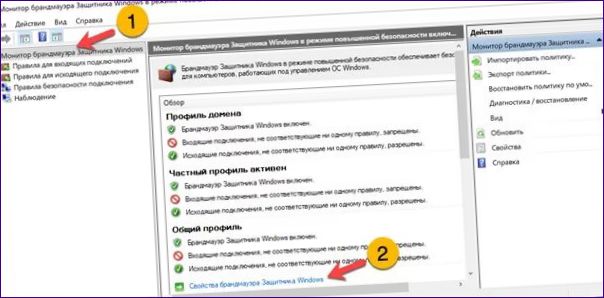
V otvorenom okne prejdite na kartu „Spoločný profil“. Číslo „2“ označuje oblasť s tromi rozbaľovacími ponukami na snímke obrazovky. Pomocou nich môžete nastaviť stav brány firewall a zásady blokovania prichádzajúcej a odchádzajúcej prevádzky. Tlačidlo „Konfigurovať“, označené tromi, umožňuje vybrať sieťové rozhranie, pre ktoré sa použijú hodnoty definované používateľom. Môžete napríklad určiť, že pravidlá filtrovania sa musia vzťahovať len na pripojenie Wi-fi alebo Ethernet. Každá zmena nastavení na karte sa vykoná pomocou tlačidla „Použiť“. V prenosných počítačoch vykonajte to isté na karte „Súkromný profil“, aby ste mohli nastaviť pravidlá brány firewall pri práci vo verejných sieťach.
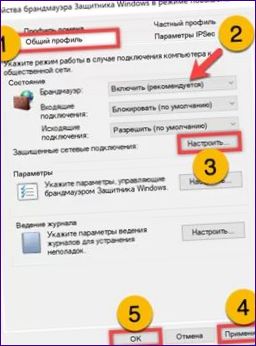
Prepnutie do poľa na ľavej strane okna na ovládanie prichádzajúcich pripojení. V strednej časti vyhľadajte aplikáciu, pre ktorú chcete upraviť sieťové pravidlá. Dvojitým kliknutím otvorte okno nastavení.
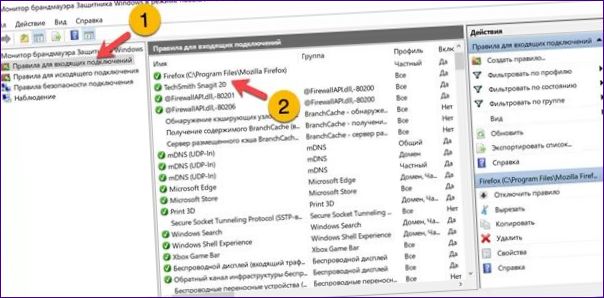
Na karte „Common“ povoľte alebo zakážte programu prístup k sieťovým zdrojom. Prepínač označený dvojbodkou má tri polohy. V predvolenom nastavení je táto položka v polohe „Povolené“. Najspodnejší zakazuje akúkoľvek sieťovú aktivitu a prostredný umožňuje určiť nastavenia zabezpečenia pripojenia. Stlačením tlačidla „Apply“ (Použiť) uplatníte vykonané zmeny.
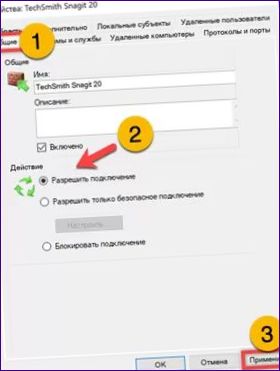
Karta „Rozšírené“ slúži na konfiguráciu segmentu siete a typu pripojenia. Prvý z nich by sa mal vybrať v oblasti označenej dvojitou značkou. V predvolenom nastavení môže aplikácia pracovať v ľubovoľnom segmente siete. Kliknutím na tlačidlo „Konfigurovať“ sa vyberie typ pripojenia, podobne ako v prípade všeobecných nastavení siete.
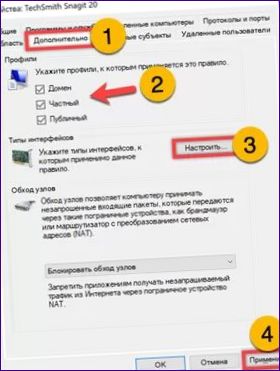
Niektoré programy, napríklad klienti online služieb, môžu potrebovať konfiguráciu protokolu a portu, na ktorom je povolený prístup. Kliknite na kartu označenú jedným. Rozbaľovacia ponuka označená „2“ slúži na výber internetového protokolu. Nižšie používateľ uvedie miestny a prípadne aj vzdialený port pre nastavenie pripojenia. Odporúčané nastavenia pripojenia pre takéto aplikácie sú zvyčajne uvedené na webovej lokalite vývojára.
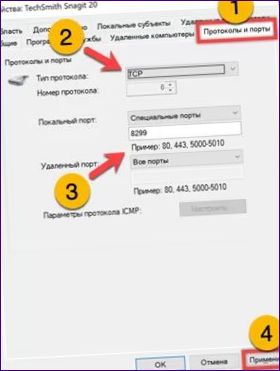
Prenos profilu
Profil brány firewall nakonfigurovaný v jednom počítači možno exportovať na použitie v inom počítači.
Prístup k časti „Ovládanie ďalších nastavení brány firewall“. Zvýraznite položku „Monitor“ v ľavej časti konzoly MMC. Položky zobrazené na snímke obrazovky s dvojitým označením sa zobrazia v pravej časti oblasti akcií.
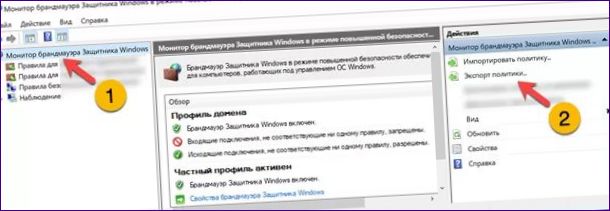
Ak chcete uložiť vykonané nastavenia, vyberte možnosť „Exportovať“. V dialógovom okne Prieskumník zadajte cieľový adresár a pomenujte súbor. Ukončite stlačením tlačidla „Uložiť“.
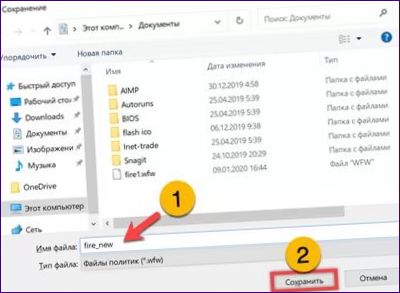
Ak v ponuke akcií vyberiete možnosť „Importovať“, zobrazí sa systémové upozornenie. Systém Windows vás upozorní, že nastavenia brány firewall budú prepísané bez uloženia aktuálnych nastavení. Kliknutím na tlačidlo „Áno“ potvrďte, že chcete preniesť nastavenia z iného počítača.
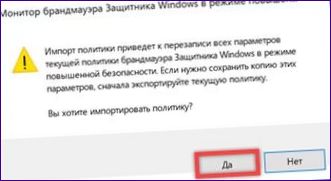
V dialógovom okne Prieskumník zadajte umiestnenie súboru zásad s príponou WFW. Vyberte ho myšou a kliknite na tlačidlo „Otvoriť“, aby ste použili nastavenia.
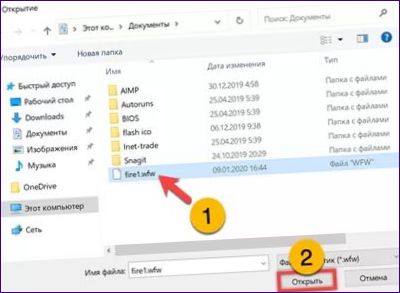
Na záver
Naši odborníci podrobne opísali základné operácie, ktoré môžu byť užitočné pri nastavovaní brány firewall systému Windows 10. Majte na pamäti, že spoločnosť Microsoft neodporúča, aby ste ho úplne zakázali, a to ani pri používaní riešení tretích strán.

Ahoj, môj dobrý slovenský priateľ! Mám otázku týkajúcu sa nastavenia brány firewall v systéme Windows 10. Mohol by si mi poskytnúť informácie o tom, ako presne nastaviť túto bránu? Ďakujem vopred za tvoju pomoc!