Rodičovská kontrola je určená na ochranu detí, keď samy používajú počítač. Starší členovia rodiny môžu programovo zakázať určitý obsah alebo obmedziť celkový čas, ktorý dieťa strávi pred monitorom. Naši odborníci vám poradia, ako nastaviť túto funkciu v systéme Windows 10.
Rodičovský účet
Na nastavenie rodičovskej kontroly nestačí mať práva správcu. Používateľ sa musí prihlásiť pomocou konta Microsoft.
Otvorte panel „Možnosti systému Windows“ stlačením klávesovej skratky „Win+i“. Prejdite do časti označenej rámčekom na snímke obrazovky.
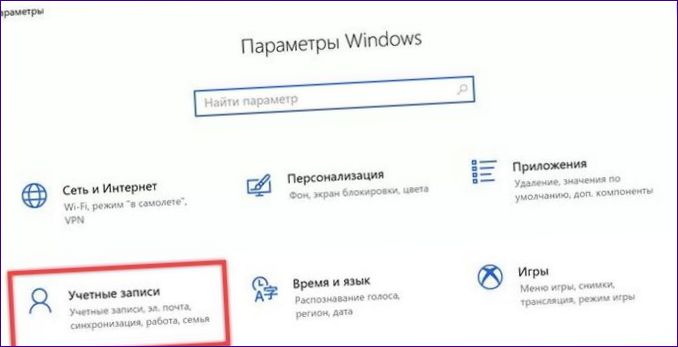
V predvolenom nastavení sa v poli „Vaše údaje“ zobrazujú informácie o používateľovi, ktorý je v súčasnosti aktívny v relácii. Všimnite si charakteristiky pod avatarom. Ak nájdete položku zvýraznenú červenou farbou, kliknite na hypertextový odkaz označený trojbodkou. Zobrazenie pri prihlásení do konta Microsoft na snímke obrazovky je uvedené v rámčeku. Pod avatarom sa zobrazí spôsob identifikácie. V uvedenom príklade je e-mail.
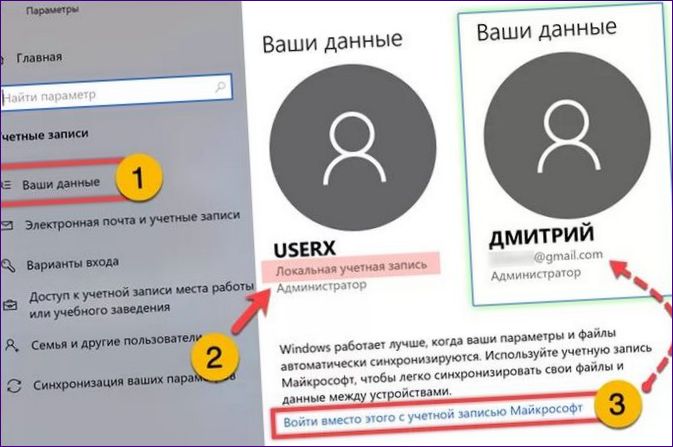
Detský účet
Po prihlásení pomocou konta Microsoft a oprávnení správcu musí rodič vytvoriť ďalšie konto pre svoje dieťa.
V tej istej časti panela Nastavenia systému Windows prepnite na blok označený jednotkou v navigačnej oblasti. Ak chcete pridať nového člena rodiny, kliknite na symbol „+“ na šípke.
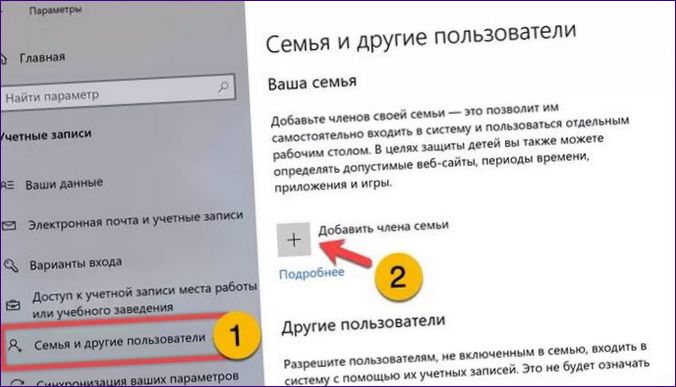
Otvorí sa dialógové okno Sprievodca účtom. Nastavte prepínač do polohy označenej šípkou. Keďže dieťa ešte nemá vlastnú e-mailovú adresu, kliknite na zarámovaný hypertextový odkaz.
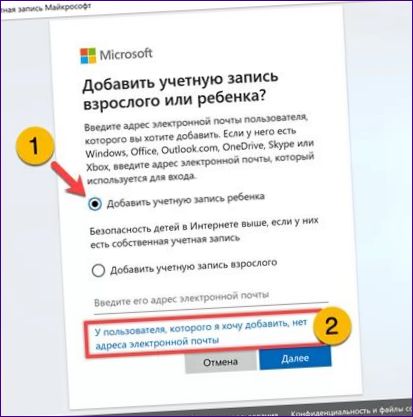
Vyberte nepriradený názov účtu. V predvolenom nastavení sa navrhuje používať e-mailovú doménu spoločnosti Microsoft . Ak je to potrebné, použite rozbaľovaciu ponuku a zmeňte ju na .

Vymyslite pre dieťa zapamätateľné heslo. Zadajte ho raz do políčka zvýrazneného zelenou farbou. Ignorovať zaškrtávacie políčko, ktoré umožňuje spoločnosti Microsoft zasielať propagačné ponuky a informácie o produktoch spoločnosti.
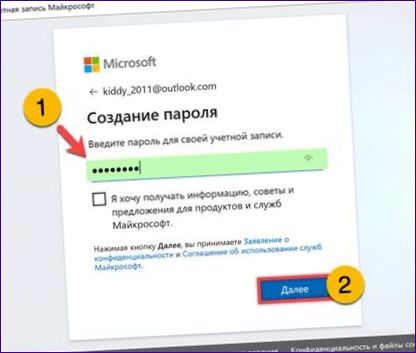
Na ďalšej strane sprievodcu odpovedzte na otázku „Ako sa voláte??“Zadajte meno a priezvisko dieťaťa. Kliknite na „Next“.
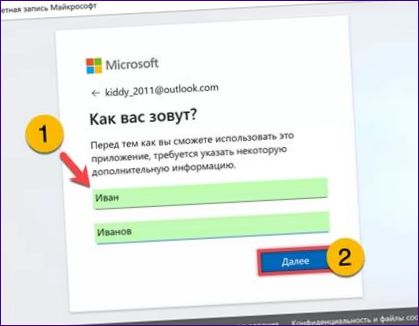
V poslednom kroku konfigurácie sa automaticky určí krajina pobytu. Zobrazí sa aj dátum narodenia – nie váš, ale dieťaťa.
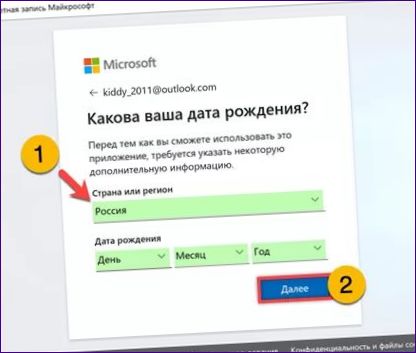
Kliknutím na tlačidlo „Zatvoriť“ ukončite proces vytvárania detského účtu.
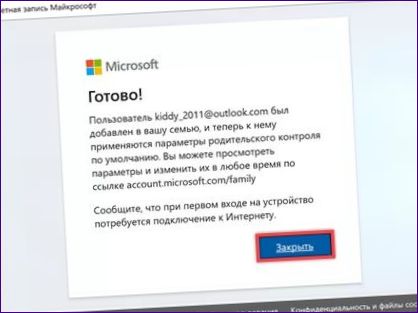
Do e-mailu, s ktorým je prepojené konto Microsoft rodiča, sa dostane oznámenie o novom „členovi rodiny“.

Nastavenie oprávnení
Nastavenia detských účtov sa spravujú na diaľku na serveroch spoločnosti Microsoft, takže počítač musí byť pripojený k internetu, aby bolo možné nastaviť oprávnenia rodičovskej kontroly.
Prejdite do poľa „Rodina“, kde ste pridali dieťa do zoznamu používateľov PC. Pod jeho účtom číslo „2“ označuje hypertextový odkaz na nastavenia.
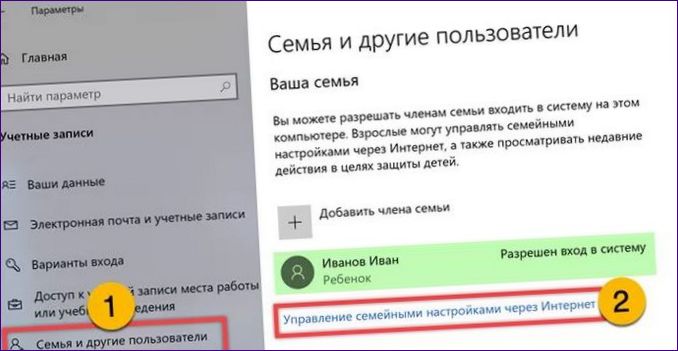
Na stránke Rodičovská kontrola sa otvorí predvolený prehliadač. Stlačením tohto políčka sa prihlásite na server pomocou svojho konta.
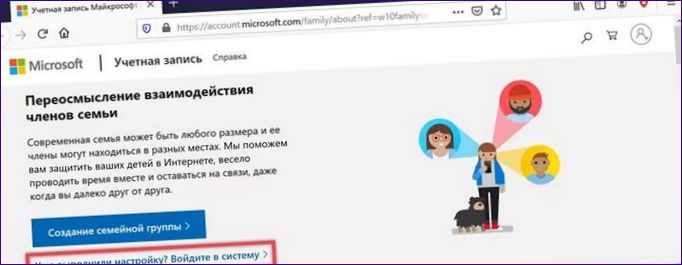
Na stránke „Vaša rodina“ vidíme účet dieťaťa. Pod ním číslo „1“ predstavuje hypertextové odkazy otvárajúce kontrolné sekcie. Oblasti nastavenia sú označené dvojitou čiarou. V hornej časti môžete zobraziť zariadenia, v ktorých je dieťa autorizované. Spodný odkaz je určený na doplnenie a kontrolu prostriedkov pridelených na hry a nákupy v aplikáciách.
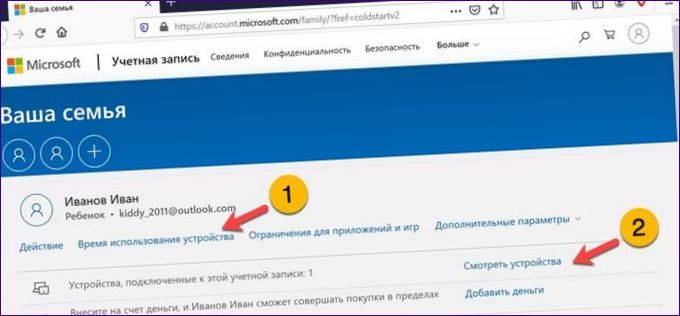
Ovládanie časovača
Časovač aktivity umožňuje nastaviť časový úsek, počas ktorého môže vaše dieťa používať počítač.
Prejdite do časti označenej jednotkou na snímke obrazovky. Tu môžete vidieť zariadenia, ktoré môže ovládať rodič. Tlačidlá označené „2“ aktivujú ovládacie prvky pre vybraný objekt. Prepínač označený trojkou slúži na synchronizáciu definovaného plánu medzi všetkými zariadeniami uvedenými na stránke.
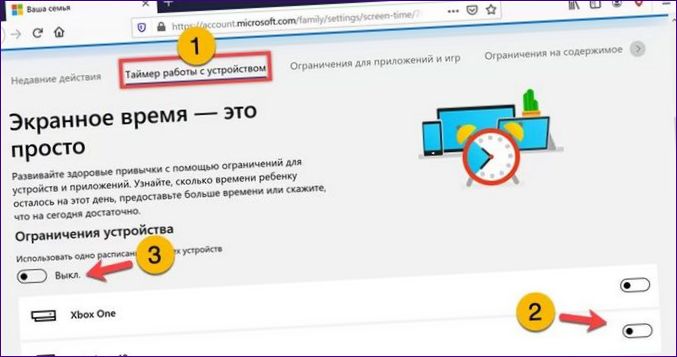
Výberom počítača so systémom Windows 10 zo zoznamu môžete zobraziť týždennú časovú os. Dni sú zobrazené na zvislej osi a hodiny na vodorovnej osi. Kliknite na interaktívnu oblasť označenú trojkou na snímke obrazovky.
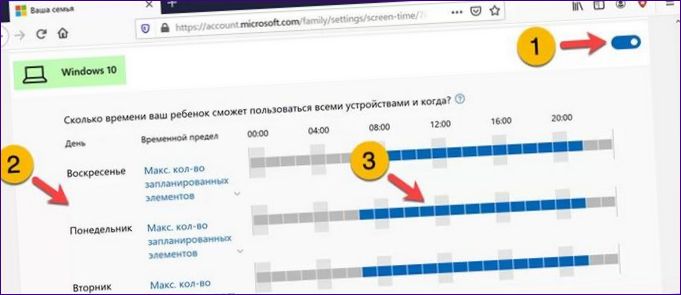
Nastavenie počiatočnej a konečnej pozície pre nový povolený interval vo vyskakovacom okne. Tlačidlo „Uložiť“ zostane neaktívne a tlačidlo „Pridať“ neumožní úpravu, kým sa neodstráni stará hodnota. Vymažte ho kliknutím na ikonu koša, ktorá je na snímke obrazovky označená trojbodkou.
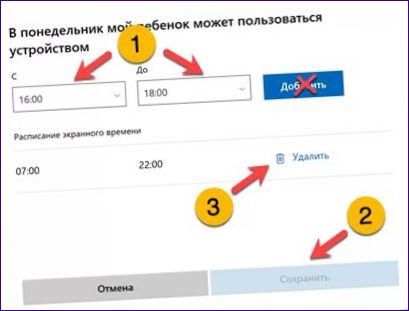
Pridajte požadovaný interval a potom sa aktivuje tlačidlo „Uložiť“. Uložte zmeny a zároveň zatvorte okno nastavení.

Nasledujúci obrázok zobrazuje výsledok úpravy. V pondelok sa čas dieťaťa na počítači skráti na dve hodiny.
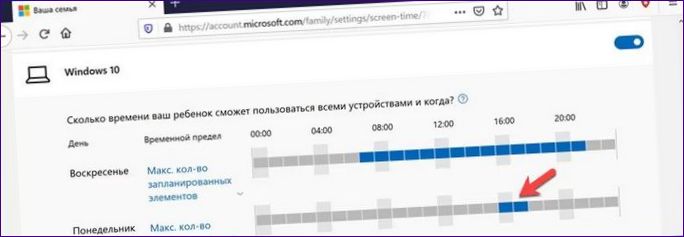
Obmedzenie aplikácie
Pre každú aplikáciu nainštalovanú v počítači má rodič možnosť nastaviť individuálne pravidlá používania.
Prístup k časti Obmedzenia výberom v zozname akcií. V predvolenom nastavení je prepínač ovládania neaktívny. Postupujte podľa odkazu označeného na snímke obrazovky tromi.
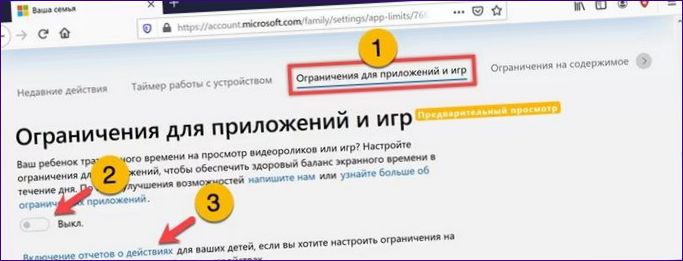
Na novej karte posuňte jazdec so šípkou „Správy o činnosti“ do polohy „ZAPNUTÉ“. Keď to urobíte, dieťa musí použiť svoje konto, aby systém mohol začať zhromažďovať a analyzovať údaje o správaní.
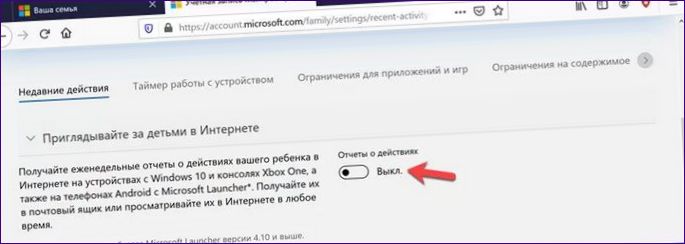
Prejdite na položku „Obmedzenia“ a nastavte prepínač na možnosť „Zapnuté“. Pod zariadením, na ktorom sa používalo konto dieťaťa, sa zobrazí zoznam aplikácií, ktoré sú na ňom nainštalované. Kliknite na riadok s názvom programu, pre ktorý chcete nastaviť pravidlá používania.
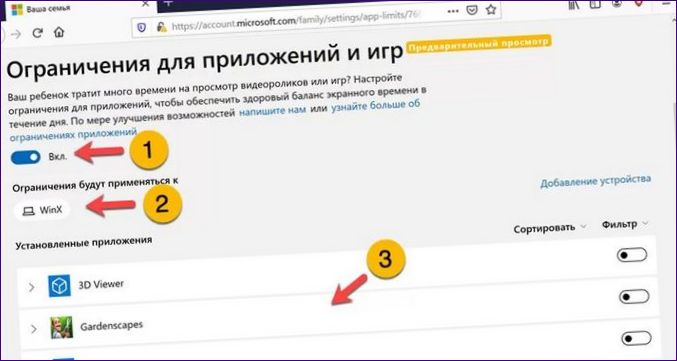
Rozbalením interaktívnej oblasti ovládania aktivujeme prepínač zobrazený ako jeden na snímke obrazovky. V oblasti označenej „2“ vyberte dni v týždni, pracovné dni alebo víkendy, kedy bude pravidlo platiť. Pomocou posuvníka označeného trojkou nastavte dĺžku celkového intervalu. Môžete tiež nastaviť presný čas. Rozbaľovacie ponuky v oblasti označenej číslom „4“ umožňujú určiť začiatok a koniec pravidla.
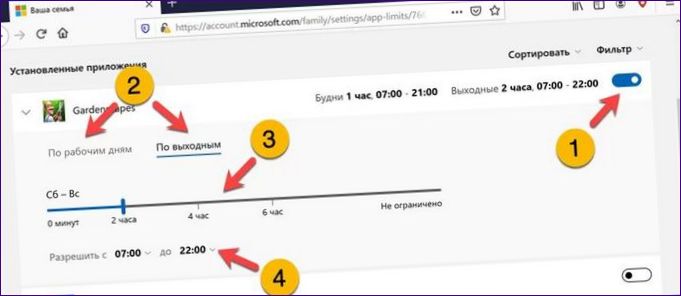
Obmedziť obsah
obmedzenia obsahu umožňujú filtrovať obsah, ktorý bude dieťaťu prístupný, keď bude online.
Prejdite do sekcie riadenia, ktorá je na snímke obrazovky označená jednotkou. Na stránke sú umiestnené dve konfiguračné políčka. Prvý z nich umožňuje vekové obmedzenia obsahu a aplikácií. Druhý slúži na selektívne filtrovanie webových stránok.
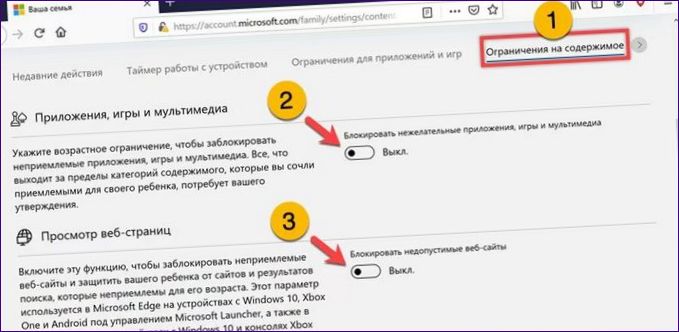
Posuňte prepínač prvej jednotky do polohy „ON“. Nastavte vekové obmedzenie pomocou rozbaľovacej ponuky, ktorá sa zobrazí pri dvoch. V predvolenom nastavení je nastavená na „ľubovoľná“. Po zadaní veku dieťaťa kliknite na odkaz označený „3“, čím sa otvorí zoznam povolených kategórií.
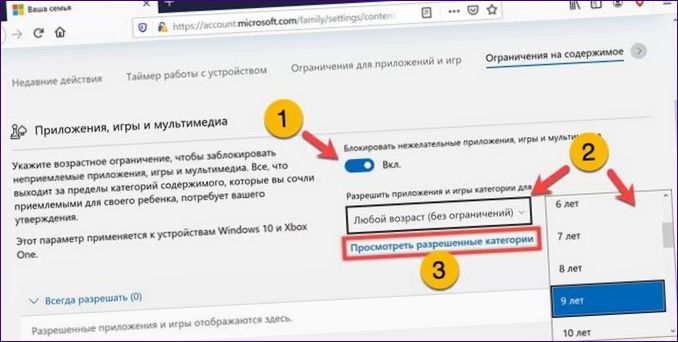
Vyskakovacia ponuka poskytuje zoznam častí obsahu s digitálnymi značkami obmedzenia. Generuje sa automaticky a nie je možné ho upravovať.
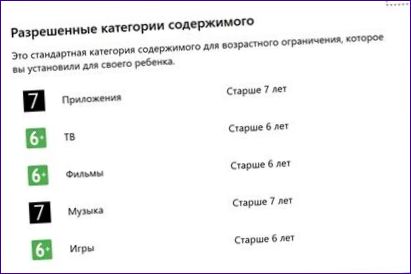
Nižšie v tom istom bloku nastavení sa nachádza zoznam zakázaných prehliadačov. Všetky pravidlá filtrovania fungujú predvolene len v prehliadači Microsoft Edge, ktorý je súčasťou distribúcie systému Windows 10. Ak chcete, aby vaše dieťa mohlo používať napríklad Mozilla Firefox, malo by byť vylúčené zo zoznamu zverejneného na stránke.
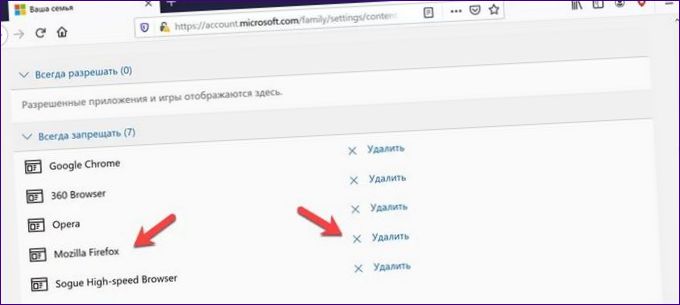
Aktivujte prepínač v druhom bloku nastavenia. Do poľa zvýrazneného zelenou značkou sa zadávajú stránky, ktoré je povolené prezerať. Zaškrtnutím políčka „3“ zabránite dieťaťu navštevovať iné webové stránky ako tie, ktoré sú na zozname vytvorenom rodičom. V poli zvýraznenom modrou značkou sa pridávajú zakázané stránky.
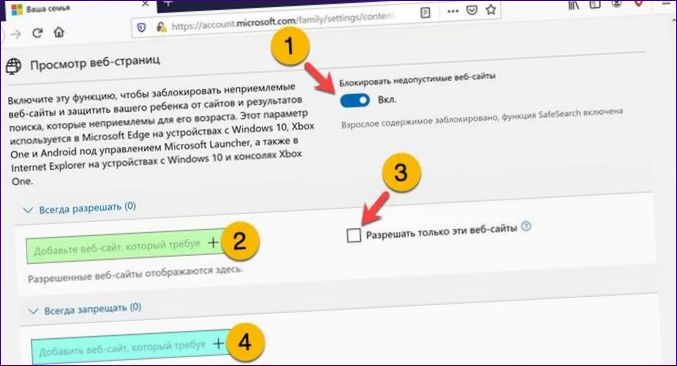
Výdavky, oznámenia a vyhľadávanie
Jednou z najobľúbenejších metód speňažovania softvéru sú interné nákupy. V prípade základných funkcií je aplikácia distribuovaná bezplatne a používateľ platí len za pokročilé funkcie. Rodičovská kontrola vám umožní sledovať výdavky vášho dieťaťa bez toho, aby ste mu umožnili robiť vlastné nákupné rozhodnutia.
Prejdite do sekcie akcií, ktorá je na snímke obrazovky označená jedným. Šípky označujú dve začiarkavacie políčka. Horná aktivuje povinné potvrdenie nákupov vykonaných dieťaťom dospelým členom rodiny. Spodná časť, odosiela oznámenia o činnosti aplikácie na e-mail rodiča.
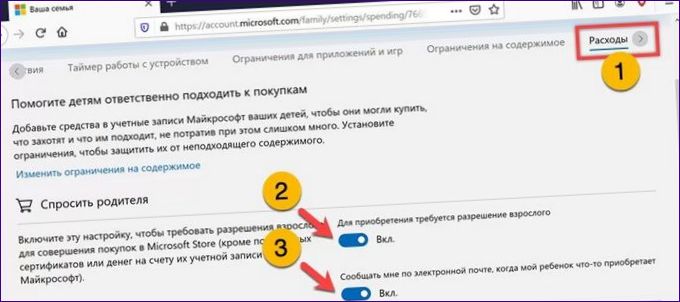
Pod prepínačmi sa nachádza oblasť monitorovania osobných účtov. Kliknutím na tlačidlo označené rámčekom má rodič možnosť prideliť dieťaťu sumu peňazí na samostatné nákupy v aplikáciách a hry.
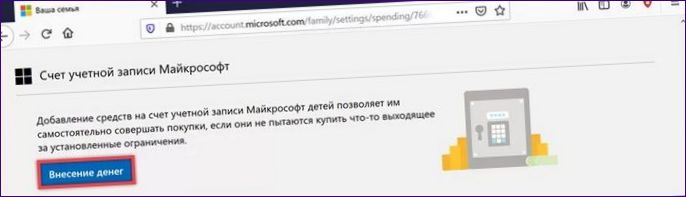
Nasledujúci obrázok zobrazuje príklad e-mailového oznámenia rodičovi. E-mailová správa je prijatá aj v prípade, že je bezplatná aplikácia stiahnutá z obchodu Microsoft Store.
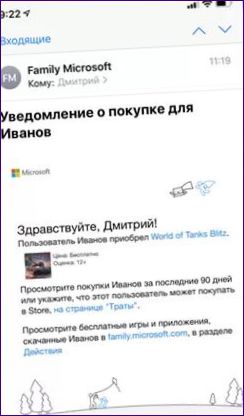
Posledná časť nesúvisí priamo s počítačom a slúži na monitorovanie pohybu dieťaťa. Dá sa sledovať na zariadeniach so systémom Windows 10 alebo Android s nainštalovanou aplikáciou Microsoft Launcher.
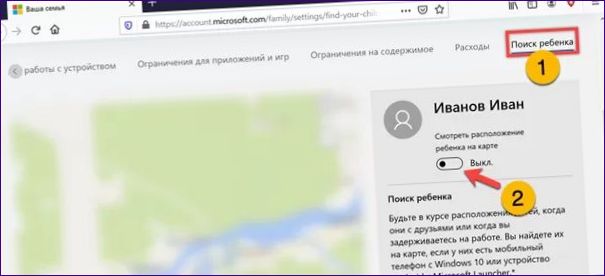
Na konci
V tomto materiáli naši odborníci podrobne opísali možnosti rodičovskej kontroly. Podľa vyššie uvedených pokynov krok za krokom si ho môžete nakonfigurovať sami v domácom počítači so systémom Windows 10.

Ako môžem povoliť rodičovskú kontrolu v počítači so systémom Windows 10? Je to jednoduchý proces alebo budem potrebovať nejaký špeciálny softvér? Ak máte nejaké rady alebo návody, budem veľmi vďačný.
Ako sa dá nastaviť rodičovská kontrola v počítači so systémom Windows 10? Sú nejaké nástroje alebo programy, ktoré umožňujú rodičom sledovať a obmedziť čas strávený detmi na počítači, prístup k internetu alebo určité aplikácie?