Pomocou nástrojov systému Windows môžete vytvoriť skrytý priečinok, ktorý nebude viditeľný pre ostatných používateľov počítača. Môžete napríklad skryť súbory projektu, ak ich nechcete dočasne poskytnúť verejnosti. Naši odborníci ukazujú spôsoby vykonávania tejto operácie.
Atribút „Skryť“
Všetky súbory a priečinky v operačnom systéme majú atribúty popisujúce ich stav. V systéme Windows existuje celkom sedem rôznych typov adresárov: štyri hlavné a tri doplnkové. Skrytie je zabezpečené atribútom „hide“, ktorý možno nastaviť v grafickom používateľskom rozhraní.
Kliknutím na prázdnu oblasť pracovnej plochy rozbalíte kontextovú ponuku. Vyberte políčko označené jednotkou a otvorte ďalší zoznam akcií. Vytvorenie nového adresára, s ktorým budete pracovať.
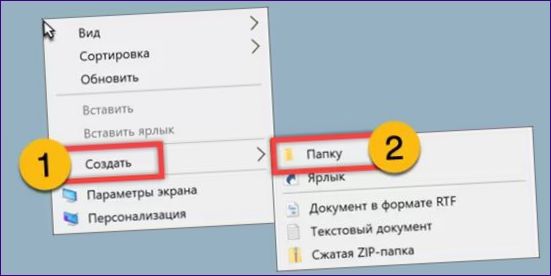
Kliknutím na vytvorený priečinok otvorte jeho ponuku na správu. Prejdite na poslednú položku zvýraznenú na snímke obrazovky.
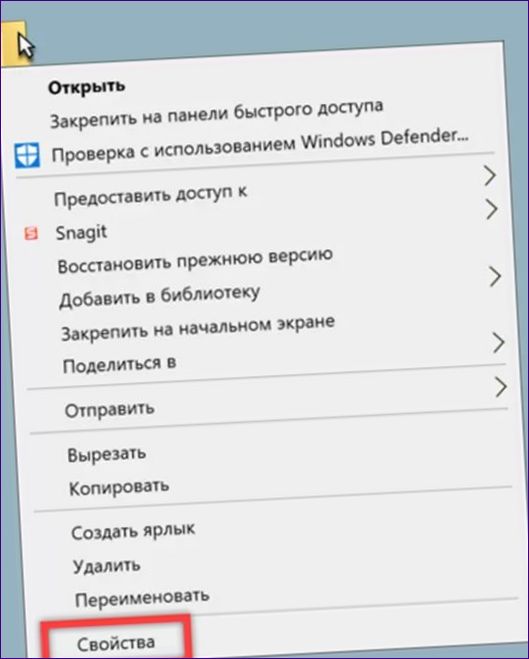
Dialógové okno Vlastnosti sa štandardne otvára na karte „Všeobecné“. Umiestnite začiarkavacie políčko na miesto označené šípkou na snímke obrazovky. Stlačte tlačidlo vpravo označené dvojitým.
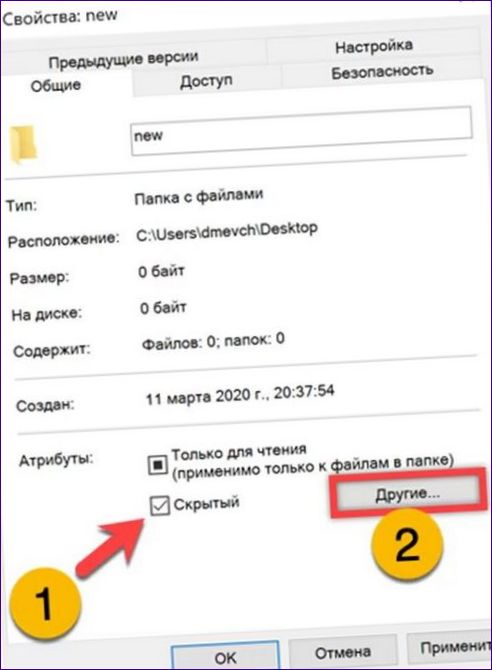
Zrušte začiarknutie možnosti označenej „1“ v dodatočnom okne. V dôsledku toho obsah skrytého adresára už nebude indexovaný a nebude prístupný vyhľadávačom systému Windows.
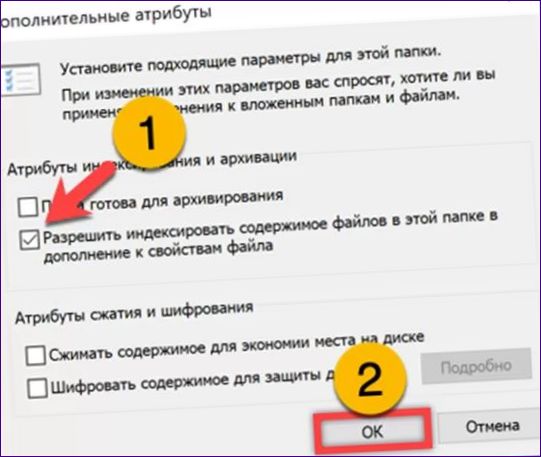
Atribút „Systém“
Druhý atribút na skrytie priečinka pred zvedavými očami – „systém“. Po začiarknutí tohto tlačidla sa adresár automaticky skryje a nebude dostupný na indexovanie.
Vyvolanie rozšírenej ponuky Štart stlačením klávesovej skratky Win+X. Kliknutím na oblasť v rámčeku spustíte predvolený shell.

Zadajte „attdib +s +h „C:\folder_path“. Namiesto „folder_path“ zadajte úplnú cestu k vybranému adresáru. Nasledujúci obrázok zobrazuje príklad príkazu, ktorý priraďuje atribút „system“ priečinku „new“ na pracovnej ploche používateľa. Operáciu môžete zjednodušiť pomocou technológie drag-and-drop. Potiahnite myšou vybraný priečinok, ktorý sa má skryť, do pracovnej oblasti prostredia PowerShell. Cesta sa automaticky vloží do príkazového riadku. Pred stlačením klávesu Enter ho stačí uviesť v úvodzovkách.

Skrytý adresár možno vrátiť do viditeľného pomocou rovnakého príkazu, pričom sa znaky „+“ pred atribútmi zmenia na znaky „-„.

Prístup k skrytým položkám
K skrytým položkám pomocou vyššie opísaných metód môžete pristupovať pomocou Prieskumníka systému Windows.
Otvorte správcu súborov systému Windows a prepnite sa na kartu Zobrazenie na paneli nástrojov. V oblasti následnej akcie začiarknite možnosť označenú ako „2“. Tým sa zviditeľnia položky s atribútom „hide“. Ak chcete získať prístup k systémovým priečinkom, kliknite na pole označené trojbodkou.
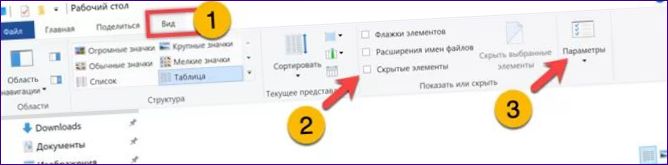
V dialógovom okne Možnosti opäť prepnite na kartu Zobrazenie. Posuňte sa v zozname akcií až na koniec. Posledný riadok označený dvojbodkou otvorí skryté priečinky a riadok označený trojbodkou otvorí systémové priečinky. Uložte zmeny kliknutím na tlačidlo „Apply“. Po skončení skrývania súborov zopakujte postup v opačnom poradí, čím sa adresár stane opäť neviditeľným pre cudzích používateľov.
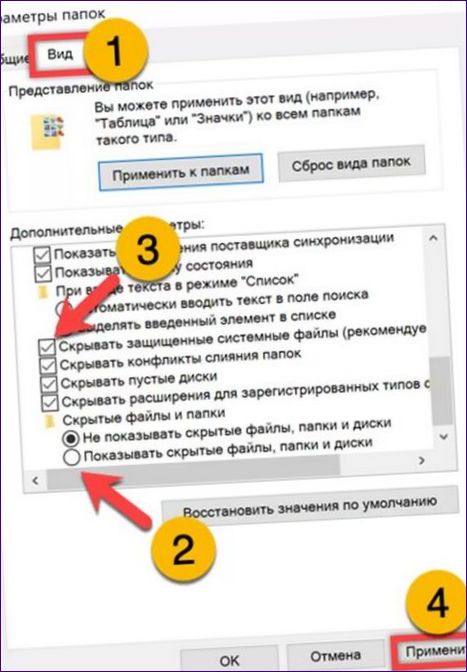
Maskovanie ako obrázok
Používatelia, ktorí radi vykonávajú veľkolepé triky, môžu využiť ďalší z našich odborných tipov. Pomocou tohto programu možno adresár skryť a zamaskovať ho ako obyčajný obrázok.
Predtým, ako začnete so základnou operáciou, vykonajte nasledujúce prípravy. Vytvorte ďalší priečinok a vložte do neho napríklad tapetu na plochu. Archivujte adresár, ktorý chcete skryť, a vložte ho do. Počiatočná fáza je znázornená na nasledujúcej snímke obrazovky.
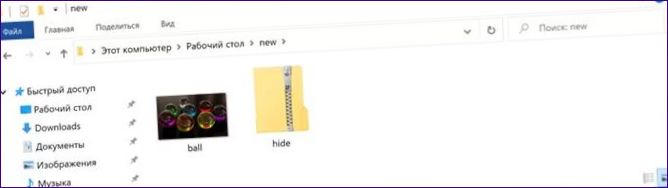
Vyššie opísaným spôsobom spustite predvolené prostredie PowerShell. Nastavte ho do režimu interpretácie príkazového riadku zadaním „cmd“, ako je zobrazené v oblasti označenej „1“. Presun do ďalšieho vytvoreného adresára. Napíšte „cd“ a po medzerníku potiahnite jeho ikonu do pracovnej oblasti prostredia PowerShell, pričom skopírujte celú cestu. Zadajte posledný príkaz „copyvšetky.webp + skryť.zipsová schovávacia lopta.webp“. Dôsledne zobrazuje počiatočný obrázok „lopta.webp“, archív „hide.zip“ a konečný súbor „hide-ball.webp“. Stlačením tlačidla Enter spustíte spájanie týchto dvoch objektov.
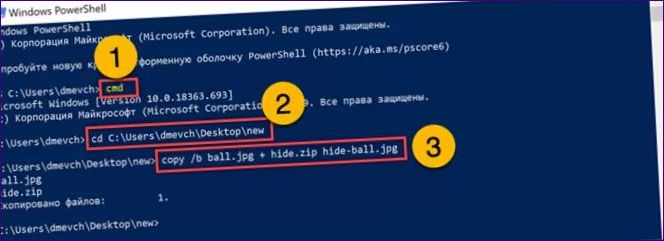
Výsledná lopta na schovávanie.Webp, ktorý je na snímke označený šípkou, sa otvorí v grafickom prehliadači ako normálny obrázok. Prístup k obsahu získate zmenou prípony na ZIP. Potom sa skrytý adresár otvorí v archivačnom programe alebo správcovi súborov, ako je napríklad Total Commander. Prieskumník zobrazí výsledný súbor podľa jeho prípony, ale nedokáže ho dekomprimovať.
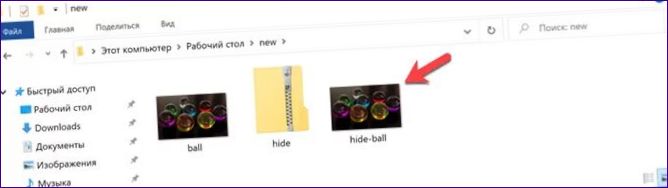
Na konci
Naši odborníci uviedli niekoľko rôznych metód na skrytie priečinkov v systéme Windows 10 v závislosti od náročnosti používania a účinnosti. Vyberte si ten najvhodnejší a chráňte súkromné informácie pred zvedavými očami.

Ako môžem skryť priečinok v systéme Windows 10? Existuje nejaký jednoduchý spôsob, ktorým môžem skryť priečinok a zabezpečiť, aby bol neviditeľný pre ostatných používateľov môjho počítača? Ďakujem za pomoc!