Virtuálny pevný disk je emulácia softvéru, ktorý kopíruje štruktúru a správanie skutočného pevného disku. Môže sa používať na ukladanie záložných inštalácií hosťovských operačných systémov alebo iných používateľských úloh. Naši odborníci vám poradia, ako vytvoriť a spravovať virtuálny pevný disk v systéme Windows.
Vytvoriť stránku
Na vytvorenie virtuálnej jednotky nie je potrebné inštalovať žiadny špeciálny softvér. Potrebné nástroje sú súčasťou distribúcie systému Windows.
Rozšírenie ponuky Štart stlačením klávesovej skratky Win+X. Kliknutím na toto políčko spustíte nástroj Správa diskov.
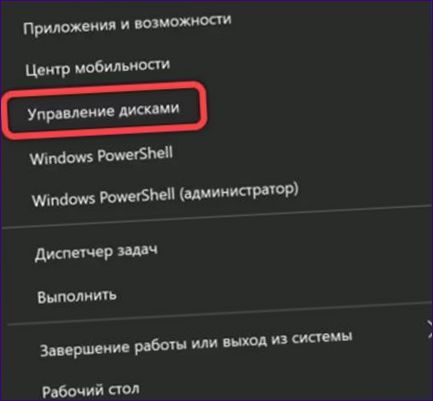
V otvorenom okne kliknite na kartu „Akcia“ na paneli nástrojov. Rozbaľte podponuku a vyberte vytvorenie virtuálnej dátovej jednotky.
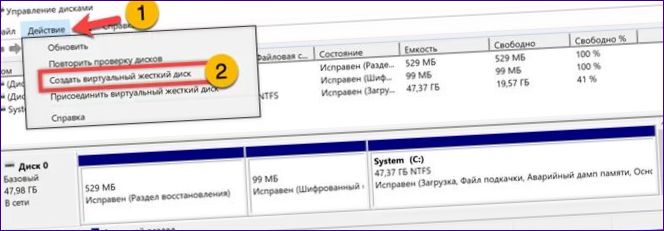
Vyberte formát v oblasti označenej jedným. Vzhľadom na možnú veľkosť venujte pozornosť predovšetkým kompatibilite. VHD je podporovaný staršími verziami operačných systémov spoločnosti Microsoft a VHDX iba systémom Windows 10. Hodnota typu disku sa automaticky zmení podľa zvoleného formátu. Rozšíriteľný sa odporúča pre VHDX a pevný pre VHD. Presunutím rádiového tlačidla do oblasti označenej dvojbodkou môžete zmeniť typ podľa vlastného uváženia. Kliknutím na tlačidlo „Prehľadávať“ zadajte priečinok, v ktorom sa vytvorí jednotka.
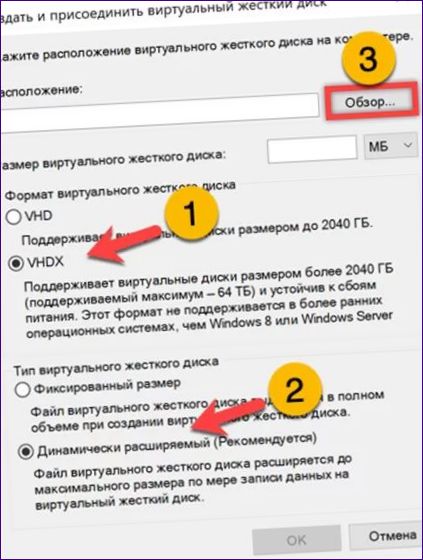
Vyberte adresár a zadajte názov súboru do poľa označeného jednotkou. Kliknite na tlačidlo „Uložiť“ a potvrďte umiestnenie.
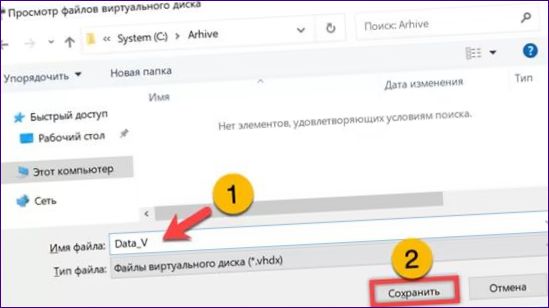
V poslednom kroku zadajte požadovanú veľkosť jednotky. Vyberte jednotku z rozbaľovacej ponuky a zadajte číselnú hodnotu do zeleného zvýrazneného poľa. Kliknutím na tlačidlo „OK“ dokončite vytváranie virtuálnej jednotky.
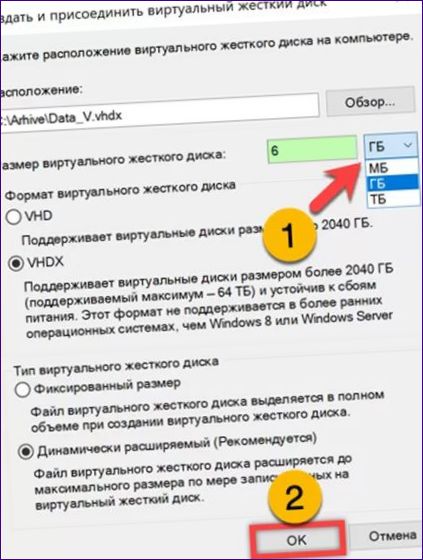
Konfigurácia stránky
Po vytvorení virtuálnej jednotky ju pripravte na používanie. Po sebe sa musia vykonať dve operácie: inicializácia a formátovanie.
Novovytvorená jednotka nie je okamžite viditeľná v hornej časti okna nástroja Správa diskov. Nájdite ho na paneli ponúk a kliknite pravým tlačidlom myši na oblasť popisu, aby ste otvorili kontextovú ponuku. Vyberte riadok označený trojkou.
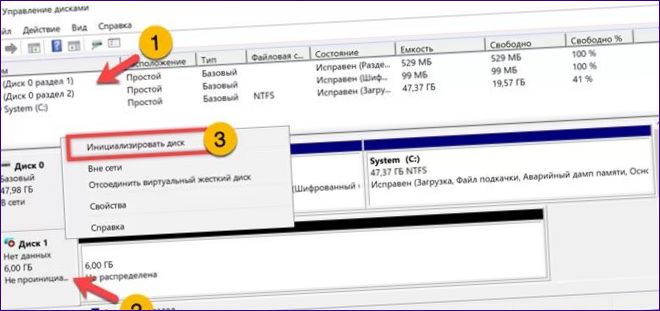
Ak budete virtuálny disk používať iba v 64-bitovom systéme, nemusíte v inicializačnom okne nič meniť. V prípade 32-bitových verzií systému Windows a možného pripojenia k starším verziám OS vyberte tabuľku M
potiahnutím rádiového tlačidla so šípkou. Stlačte tlačidlo „OK“ na dokončenie.
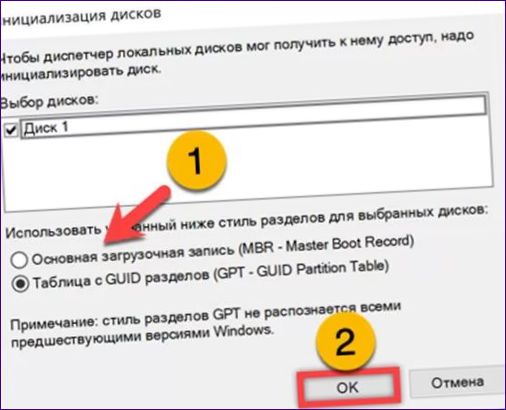
Vyvolanie kontextovej ponuky pre virtuálnu jednotku. Spustenie jednoduchého sprievodcu zväzkom.
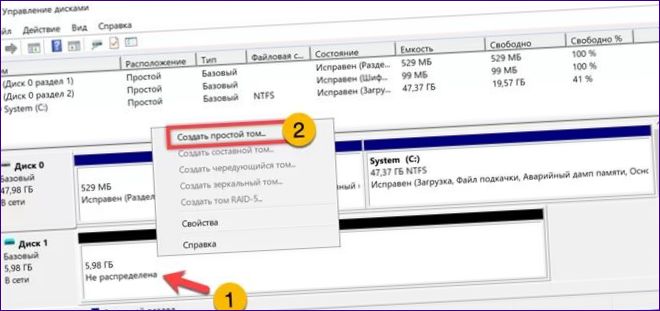
Prvé okno preskočíte kliknutím na tlačidlo „Ďalej“.
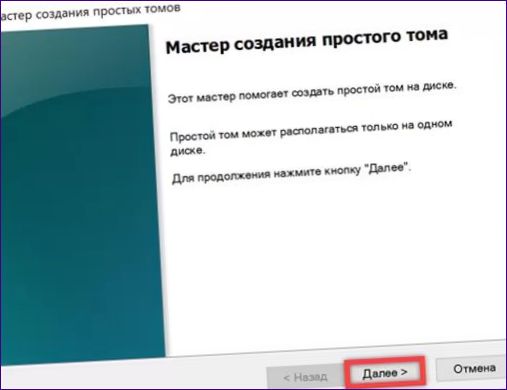
Vytvorený zväzok musí zaberať celú kapacitu jednotky. Uistite sa, že sa údaje v riadku „maximálna veľkosť“ a v počítadle priestoru určeného pre zväzok zhodujú, a stlačte tlačidlo „Ďalej“.
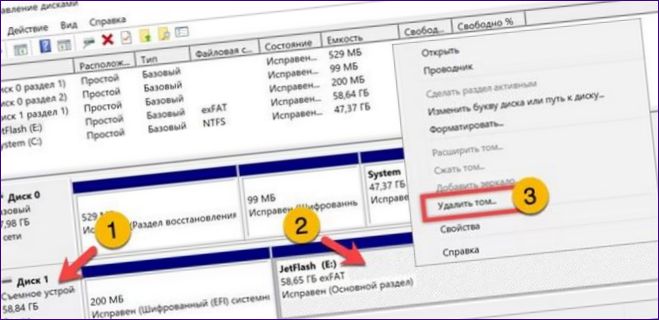
Priradenie písmena virtuálnej jednotke pomocou šípky abecedného zoznamu alebo prijatie písmena prideleného podľa uváženia systému.
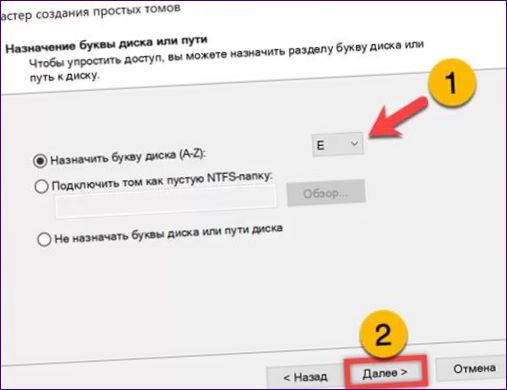
V predvolenom nastavení navrhuje použitie NTFS, primárneho súborového systému pre rodinu operačných systémov s jadrom Microsoft NT. Nastavenie zvýraznenia na zobrazenie štítku v Prieskumníkovi. Začiarknite políčko s dvojitým začiarknutím.
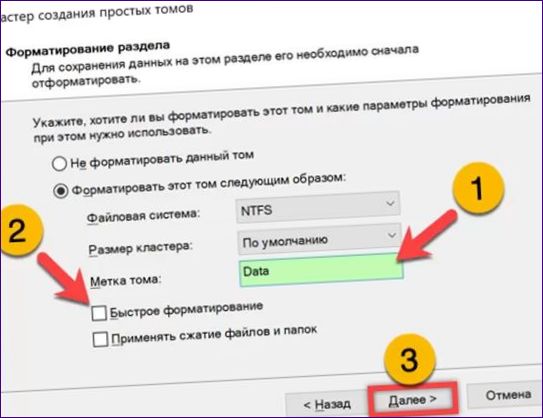
Skontrolujte konečné hodnoty a kliknutím na tlačidlo „Hotovo“ dokončite operáciu.
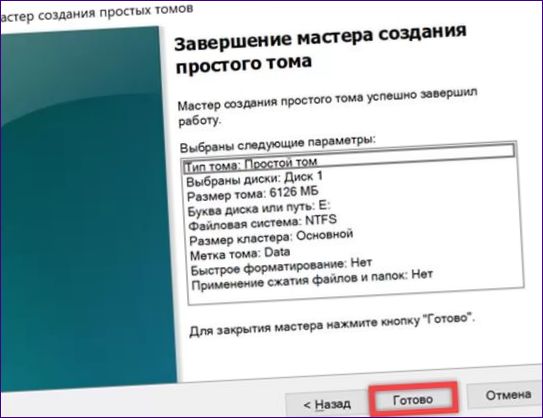
V dôsledku toho sa v oblasti popisu zobrazí označenie zväzku, jeho priradené písmeno a systém súborov. Na vizuálne odlíšenie od fyzických HDD a SSD je ikona virtuálneho disku v okne nástroja označená tyrkysovou farbou.
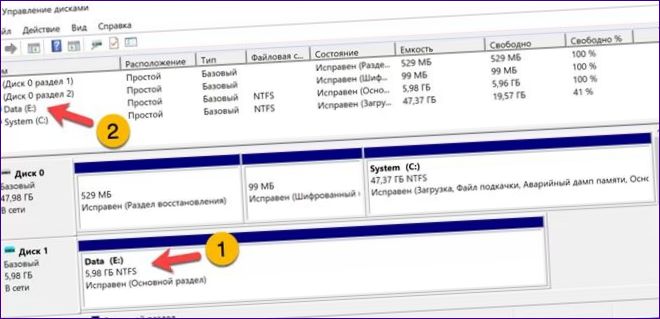
Správa
Virtuálnu jednotku možno spravovať v Prieskumníkovi súborov. Operácie sa veľmi nelíšia od práce s bežným vymeniteľným diskom alebo jednotkou flash.
Pred presunutím súborov VHD alebo VHDX musíte odpojiť virtuálnu jednotku. Vykonáva sa v správcovi súborov. Vyvolajte kontextovú ponuku a vyberte položku označenú dvojbodkou na snímke obrazovky. Po odpojení jednotky už nie je v Prieskumníkovi viditeľná. Súbor, ktorý obsahuje, možno potom zapísať na externý fyzický disk alebo presunúť na iné miesto v počítači.
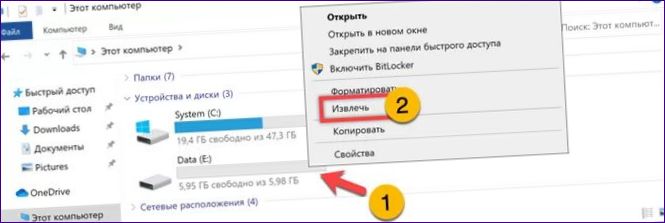
Opačnú operáciu, montáž disku, možno vykonať dvoma spôsobmi. V Prieskumníkovi prejdite do adresára, ktorý obsahuje súbor VHD alebo VHDX. Vyberte ho myšou a otvorte kontextovú ponuku. Pomocou riadku označeného pomlčkou pripojte virtuálnu jednotku.

Druhá možnosť pripojenia predpokladá použitie nástroja Správa diskov. Spustite ho pomocou rozšírenej ponuky Štart, ako je popísané v časti „Vytvorenie“. Použitie dialógového okna „Spustiť“ v starších verziách systému Windows. Spustite ho pomocou kombinácie klávesov „Win+R“. Potom do textového poľa zadajte „diskmgmt.msc“. Stlačením tlačidla „OK“ spustíte nástroj.
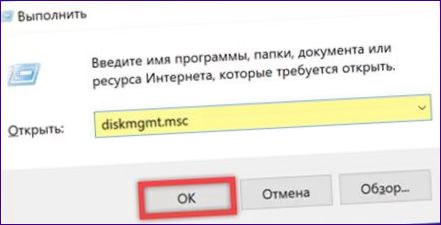
Kliknite na tlačidlo „Akcia“ na paneli nástrojov. V rozšírenom zozname akcií vyberte možnosť „2“.
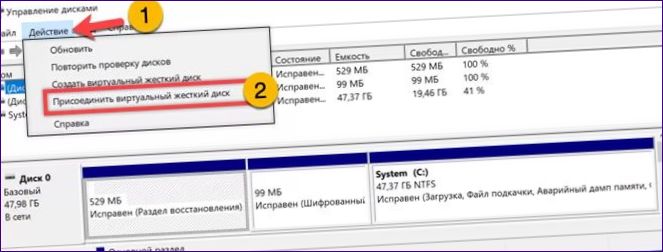
V okne pripojenia použite tlačidlo „Prehľadávať“ na zadanie umiestnenia súboru virtuálneho disku. Stlačením tlačidla „OK“ pripojte jednotku.

Na záver
Pomocou tipov od našich odborníkov v tomto článku budete môcť vytvoriť a spravovať virtuálnu jednotku v systéme Windows, pripojiť ju a odpojiť podľa potreby.

Ako môžem vytvoriť a používať virtuálny pevný disk? Mám záujem o túto technológiu, ale neviem presne, ako na to. Aké nástroje a postupy sú potrebné pre vytvorenie a správne používanie virtuálneho pevného disku? Ak máte skúsenosti s touto problematikou, prosím, poraďte mi, ako začať a čo je potrebné vedieť. Ďakujem.