Disk na obnovenie je určený na „oživenie“ systému Windows po závažnej havárii. Zavedením systému má používateľ možnosť použiť zálohu alebo obnoviť pôvodný stav systému. Naši odborníci sa zaoberajú spôsobmi vytvorenia jednotky na obnovenie v systéme Windows 10.
Kľúč USB
Hlavným nástrojom nového rozhrania operačného systému je funkcia Reset, ktorá obnoví počítač do pôvodného stavu. Vytvorenie jednotky na obnovenie pomocou klasického appletu ovládacieho panela.
Stlačením klávesovej skratky Win+R otvorte dialógové okno „Spustiť“. Do textového poľa zadajte „control“. Stlačte tlačidlo OK v poli alebo stlačte kláves Enter na fyzickej klávesnici.
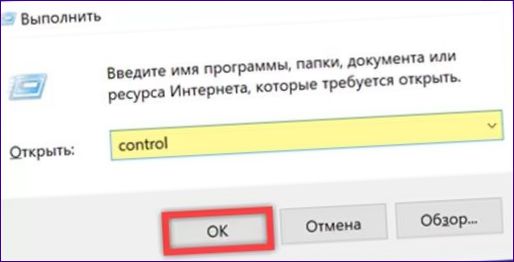
Otvorte ovládací panel počítača a prejdite do časti označenej na snímke obrazovky.
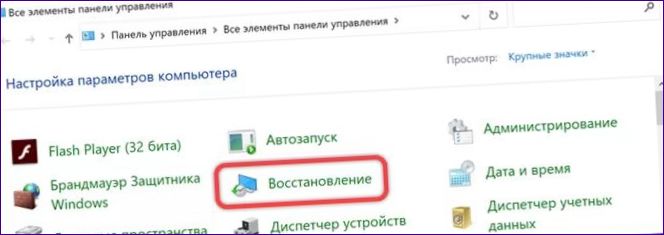
Kliknutím na odkaz hneď za ikonou štítu v zvýraznenej oblasti spustíte Sprievodcu obnovou disku.

Uistite sa, že je začiarknutá pozícia označená šípkou. Stlačením tlačidla „Next“ prejdite na druhý krok.
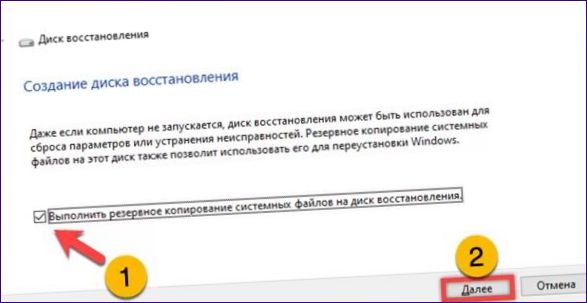
V predvolenom nastavení sa ako jednotka na obnovenie používa jednotka USB. Základnou požiadavkou je minimálna kapacita 8 GB. Uistite sa, že jednotka rozpoznaná sprievodcom spĺňa potrebné parametre a neobsahuje dôležité informácie.
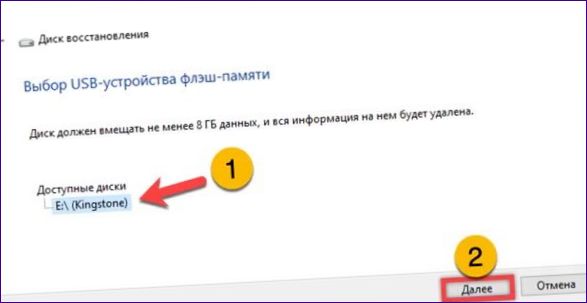
Zobrazí sa druhé upozornenie, že všetky údaje v zariadení budú odstránené. Schválenie a spustenie procesu vytvárania disku na obnovu kliknutím na tlačidlo.

Počkajte, kým sprievodca prenesie všetky potrebné údaje na kľúč USB. Zatvorte informačné okno a vyberte disk pripravený na použitie.
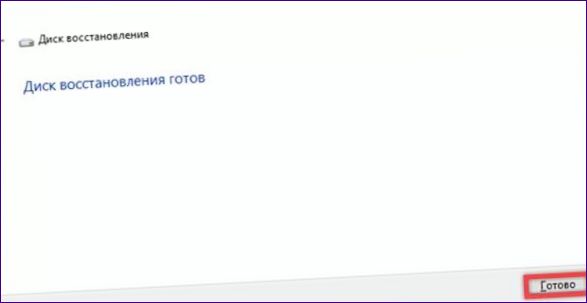
DVD
Nie všetky moderné počítače majú jednotku CD. Z tohto dôvodu nie je vyššie opísaný sprievodca určený na použitie s DVD. Na vytvorenie CD na obnovenie na takomto médiu môžete použiť ďalší applet z klasickej sady nástrojov systému Windows.
Pomocou vyššie uvedenej metódy prejdite do časti označenej rámčekom.
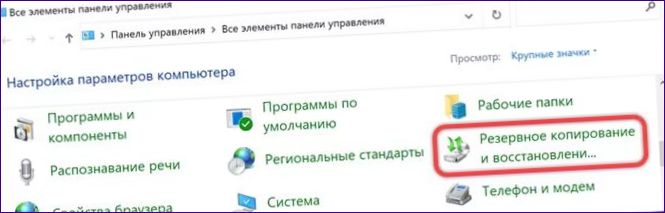
Kliknite na odkaz v bočnom menu označený šípkou a zvýraznený na snímke obrazovky.
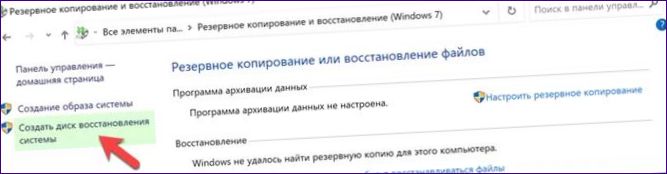
Vložte disk do jednotky a kliknite na „Vytvoriť“. Počkajte, kým sa napaľovanie DVD nedokončí.
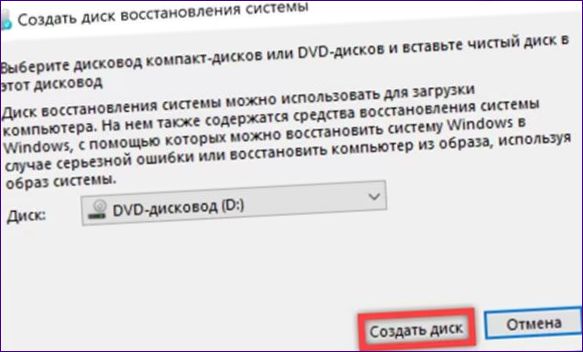
Inštalačný disk
Vyššie opísané metódy majú určité obmedzenia. Obnovený disk na obnovu sa môže používať len pre systém s rovnakou bitovou kapacitou ako ten, na ktorom je založený. Univerzálnou alternatívou je použitie inštalačného média. Je vhodný pre akúkoľvek veľkosť a verziu systému Windows 10 a prostredie na obnovu je súčasťou predvolenej distribúcie.
Navštívte oficiálnu stránku spoločnosti Microsoft na stiahnutie. Kliknite na tlačidlo označené rámčekom a stiahnite si nástroj na vytváranie médií do počítača.
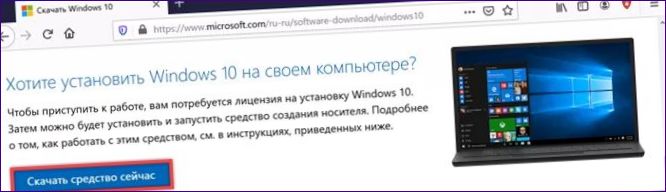
Spustite nástroj Media Creation Tool a presuňte prepínač na pozíciu označenú šípkou.

Zrušením začiarknutia jedného políčka vytvoríte univerzálne médiá vhodné pre akýkoľvek počítač so systémom Windows 10.
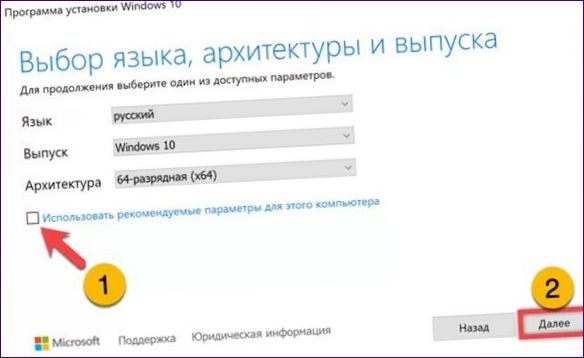
V predvolenom nastavení sa odporúča používať disk USB ako aktuálnejšiu možnosť. Ak DVD nepotrebujete, nič nemeňte a kliknite na „Next“.
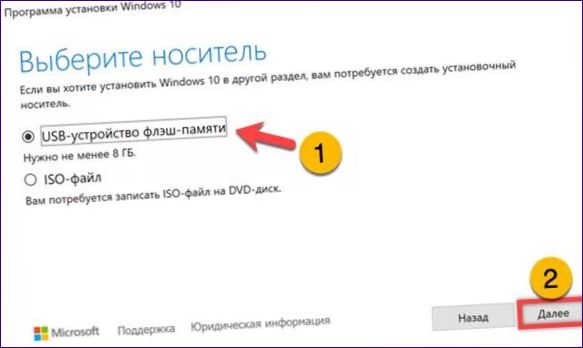
Uistite sa, že softvér správne rozpozná kľúč USB určený na vytvorenie inštalačného média. Stlačením tlačidla „Next“ spustíte proces distribučného zavádzania a napaľovania disku.
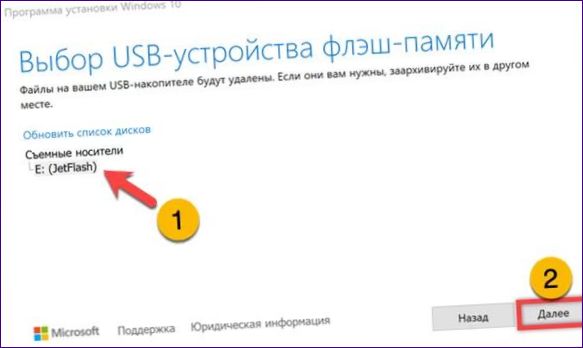
Počkajte na dokončenie operácie a zatvorte informačné okno kliknutím na tlačidlo „Dokončiť“.
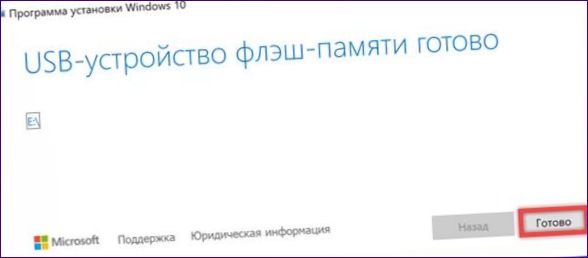
Pri zavádzaní z vytvorenej jednotky nevyberajte inštaláciu, ale kliknite na odkaz označený šípkou, aby ste vstúpili do prostredia obnovy.
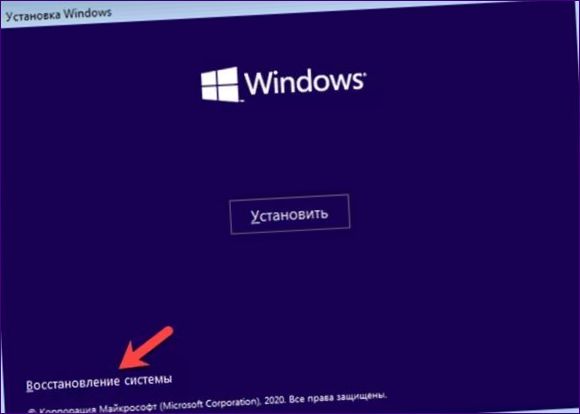
Ak to zhrnieme
Naši odborníci poskytli pokyny krok za krokom na vytvorenie USB alebo DVD na oživenie systému Windows 10. Vyberte si najvhodnejšiu metódu a použite ju na vytvorenie jednotky na obnovenie počítača.

Ahoj! Máš problém s obnovením systému Windows 10? Chcel by som sa opýtať, či si už skúsil použiť vstavanú možnosť obnovenia, ktorá sa nachádza v nastaveniach? Ak áno, aké problémy si postretol? Ak nie, čo konkrétne ťa zaujíma ohľadom vytvorenia jednotky na obnovenie systému? Budem sa snažiť ti pomôcť!
Ako vytvorím jednotku na obnovenie systému Windows 10? Potrebuje sa mi nejaký špeciálny software alebo existuje jednoduchý spôsob, ako to spraviť? Ďakujem za akúkoľvek radu!
Na obnovenie systému Windows 10 môžete použiť zabudovanú funkciu obnovy systému. Stačí kliknúť na ikonu štart a zadať „obnova systému“. Potom kliknite na možnosť „obnovenie tohto počítača“ a postupujte podľa pokynov na obrazovke. Týmto spôsobom môžete obnoviť váš systém na predvolené nastavenia bez potreby použitia špeciálneho softvéru. Ak chcete mať presnejšie nastavenia, môžete použiť aj externé programy ako napríklad „Reset Windows 10 PC“.{lng}Úprimne dúfam, že vám táto rada pomôže! Ak máte akékoľvek ďalšie otázky, neváhajte sa pýtať. Ďakujem!
Na obnovenie systému Windows 10 môžete využiť zabudovanú funkciu obnovy systému. Kliknite na ikonu štart a zadajte „obnova systému“. Potom vyberte možnosť „obnovenie tohto počítača“ a postupujte podľa pokynov na obrazovke. Týmto spôsobom môžete obnoviť systém na predvolené nastavenia bez potreby ďalšieho softvéru. Ak preferujete presnejšie nastavenia, existujú aj externé programy ako „Reset Windows 10 PC“. Dúfam, že vám tieto informácie pomôžu! Ak máte ďalšie otázky, neváhajte sa obrátiť na nás. Ďakujeme!