Témy sa používajú v operačných systémoch Microsoft na komplexné zmeny štýlu dizajnu. Zároveň získate novú tapetu plochy, zvukovú schému pre oznámenia udalostí, farebnú schému panela úloh a šetrič obrazovky. Naši odborníci vám poradia, ako zmeniť tému v systéme Windows 7.
Ponuka personalizácie
Ovládanie rozloženia pracovnej plochy je zamerané na ponuku personalizácie. je prístupný prostredníctvom kontextového menu.
Kliknutie pravým tlačidlom myši na ľubovoľnú oblasť pracovnej plochy bez ikon aplikácií. V rozšírenom zozname vyberte poslednú položku orámovanú na obrázku.

Panel personalizácie sa otvorí v časti „Moje témy“. Téma, ktorú práve používate, sa nachádza úplne vľavo. Tu, v oblasti označenej „2“, sú nastavenia pre jednotlivé prvky. Po výbere predvoleného štýlu dizajnu môže používateľ zmeniť pozadie pracovnej plochy, farby okien v štýle Aero, zvukovú schému a šetrič obrazovky. Ak chcete zobraziť ďalšie možnosti dostupné v systéme, posuňte posuvník určený trojicou smerom nadol.
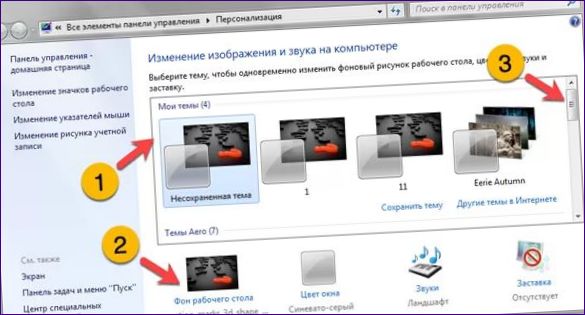
Tu je šesť vysokokontrastných tém so základným dizajnom, ktorý vylučuje priehľadnosť. Posuvník vytiahnite do strednej polohy.
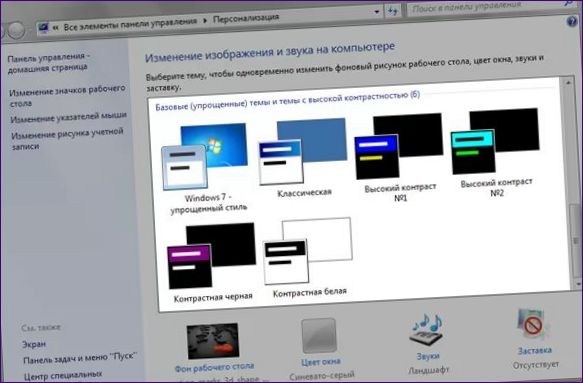
Na výber je sedem tém v štýle Aero. Toto je základné rozhranie systému Windows, ktoré zahŕňa efekty priehľadnosti okien a panela úloh.
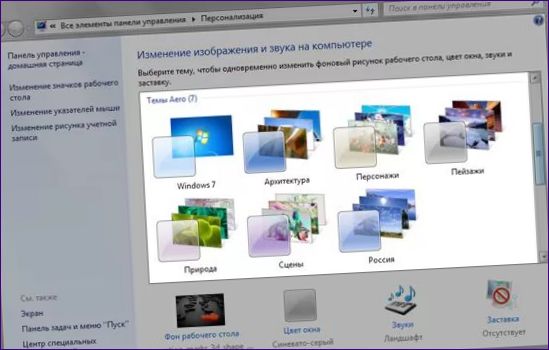
Výmena a prispôsobenie témy
Používateľ môže upraviť vybranú tému zmenou predvolených nastavení tak, aby vyhovovali jeho preferenciám.
Kliknutie na vybranú farebnú schému jedným kliknutím myšou. Zmeny sa aplikujú okamžite a nevyžadujú si reštart. Na jemné doladenie použite bloky parametrov označené „2“.
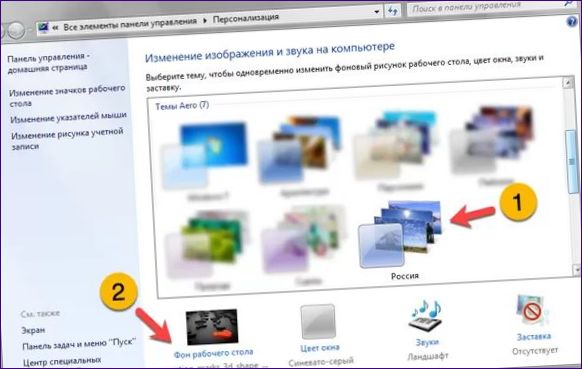
V predvolenom nastavení používa téma všetky obrázky na pracovnej ploche v režime prezentácie. Zrušte začiarknutie políčok na nepotrebných obrázkoch a nainštalujte tapetu. V rozbaľovacej ponuke označenej „2“ môžete nastaviť možnosti tapety na ploche. Na nastavenie vlastného obrázka použite tlačidlá „3“ a „4“. Prvý poskytuje prístup k priečinku so systémovým obrazom a k adresárom, ktoré používateľ predtým zadal pri výbere tapety. „Prehľadávať“ umožňuje používateľovi určiť nové umiestnenie tapety. Pred ukončením si zapíšte zmeny vykonané v sekcii.
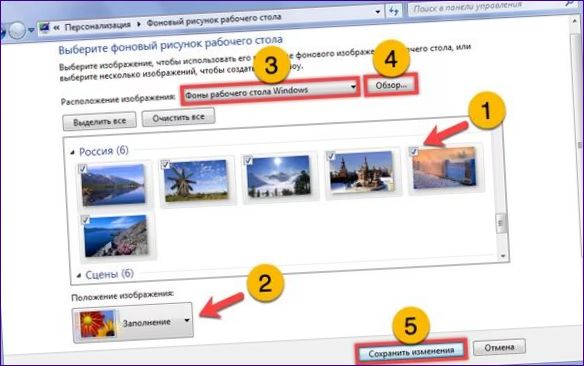
Blok „Farba okna“ umožňuje nastaviť efekty Aero. Vyberte základnú farbu z palety označenej jednotkou. Priehľadnosť môžete vypnúť začiarknutím políčka označeného „2“. Trojmiestny posuvník nastavuje úroveň sýtosti farieb.
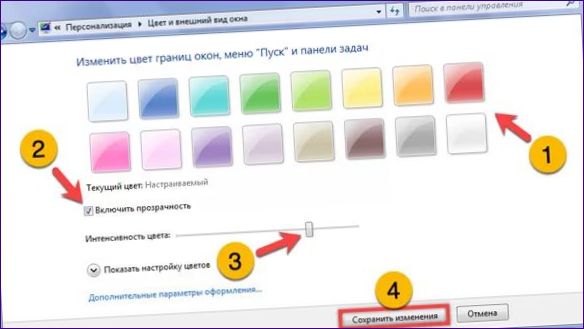
Hypertextový odkaz „Zvuky“ vedie na ovládací panel zvuku počítača. Číslo „2“ na karte, ktorá sa otvorí, zobrazuje rozbaľovaciu ponuku preddefinovaných schém oznámení. Nižšie v okne udalostí môže používateľ skontrolovať položky označené symbolom reproduktora a nahradiť ich podľa vlastného uváženia. Upravená schéma sa uloží pomocou tlačidla „Uložiť ako“.
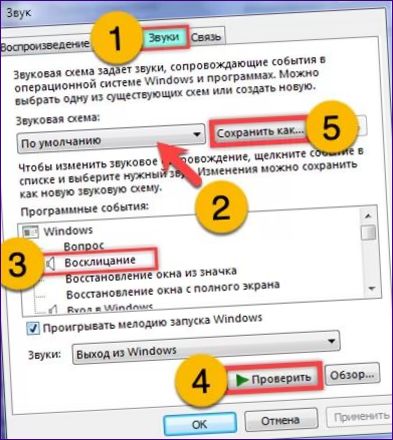
Posledný blok nastavení je zodpovedný za šetrič obrazovky. Šetrič obrazovky sa vyberá z rozbaľovacieho zoznamu označeného jedným. Tlačidlá napravo od neho sú určené na výber grafických možností a náhľad výsledkov.
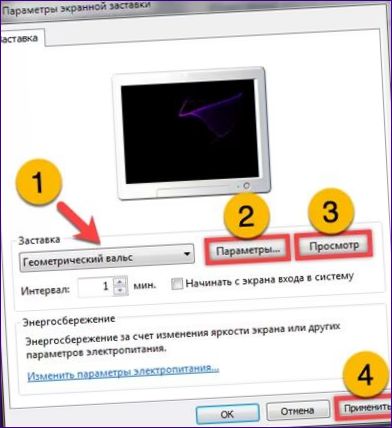
Inštalácia ďalších tém
Ak vám nevyhovuje súbor tém ponúkaných v operačnom systéme, môžete si voľne stiahnuť ďalšie témy zo stránky podpory spoločnosti Microsoft.
Otvorte panel personalizácie a kliknite na hypertextový odkaz zvýraznený zelenou farbou na snímke obrazovky.
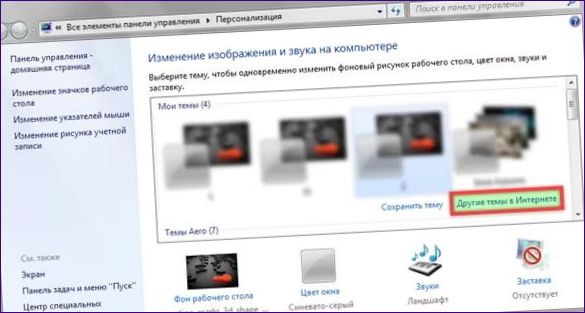
Tým sa vo vašom predvolenom prehliadači otvorí stránka podpory spoločnosti Microsoft. Na ľavej strane okna sa zobrazí výberové menu. Témy sú zhrnuté do skupín, ktoré spája spoločný štýl.
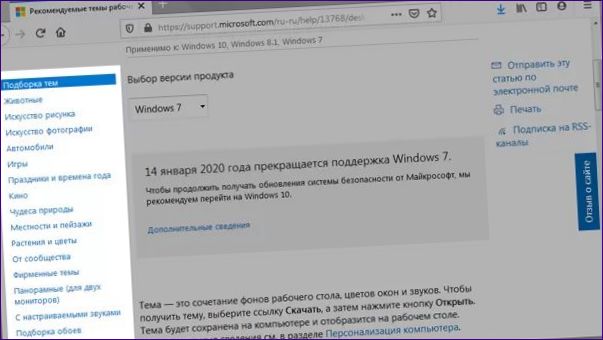
Na tej istej stránke sa nachádza výber najobľúbenejších možností dizajnu so stručným popisom. Kliknutím na odkaz pod miniatúrou si ho stiahnete na plochu.
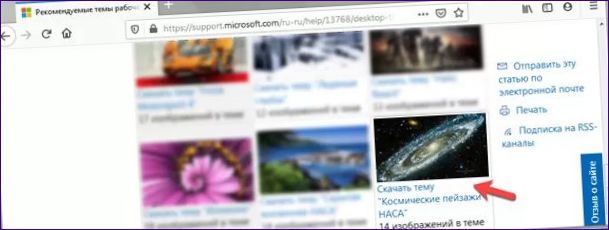
Stlačte tlačidlo OK v spúšťacej ponuke bez toho, aby ste čokoľvek zmenili.
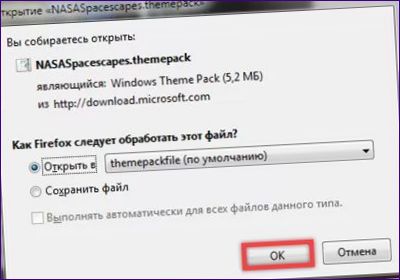
Téma získaná z internetu sa nainštaluje automaticky. Vzhľad pracovnej plochy zmeníte na základe nastavení stiahnutej témy. Prípadné nastavenie vzhľadu, ako je opísané v predchádzajúcej časti.

Dokončenie
Naši odborníci vám ukážu, ako zmeniť vzhľad systému Windows 7 pomocou integrovaných alebo stiahnutých tém. Podľa uvedenej metodiky si môžete operačný systém prispôsobiť podľa vlastných preferencií.

Ako môžem zmeniť tému v systéme Windows 7? Mám na mysli zmenu vzhľadu plochy, obrázkov, farieb a podobne. Je možné vybrať tému zo systémových nastavení, alebo je potrebné inštalovať externé programy? A aké sú k dispozícii možnosti úpravy vzhľadu? Ďakujem.