Na diagnostiku a riešenie systematických porúch prehliadača je k dispozícii režim resetovania. Naši odborníci opisujú niekoľko spôsobov čistenia prehliadača Firefox, ktoré majú používatelia k dispozícii.
Automatické resetovanie
Najjednoduchší a najlacnejší spôsob, ako obnoviť základný stav prehliadača, je použiť špeciálnu sekciu na riešenie problémov.
Kliknutím na oblasť na pravom okraji panela nástrojov zobrazíte ponuku ovládacích prvkov prehliadača Firefox. Prejdite do časti „Pomocník“, ktorá je na snímke obrazovky označená dvojitým.
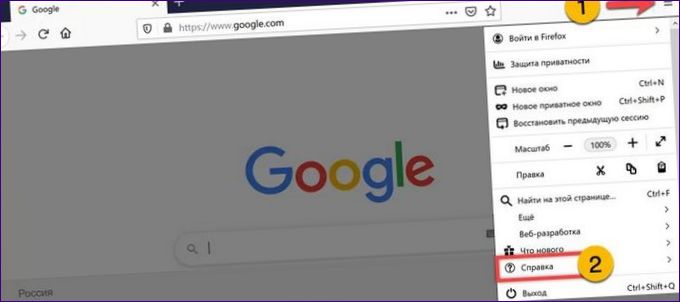
V zozname dostupných akcií kliknite na políčko.
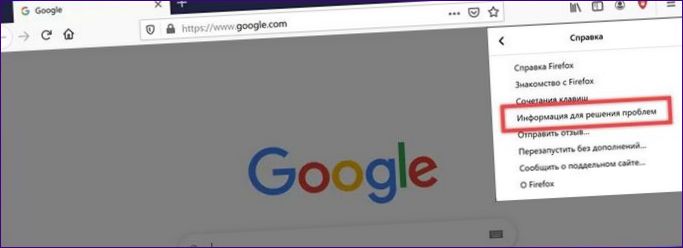
V prehliadači sa otvorí nová karta „about:support“. Stlačte tlačidlo „Vymazať“ označené na snímke obrazovky.
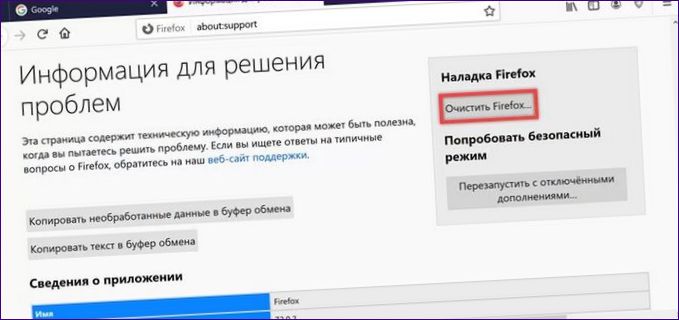
Prehliadač zobrazí vyskakovacie okno so zoznamom vplyvov akcií používateľa. Potvrďte rozhodnutie o obnovení kliknutím na zvýraznené tlačidlo.

Nasledujúce okno zobrazuje zoznam údajov, ktoré boli presunuté do nového profilu. Kliknutím na tlačidlo „Hotovo“ dokončite proces vymazávania. Nastavenia obnoveného profilu a doplnkov v ňom nainštalovaných sa presunú do priečinka automaticky vytvoreného na ploche.
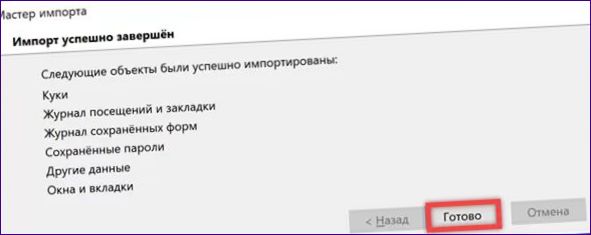
Pri spustení prehliadača sa v predvolenom nastavení navrhne obnovenie poslednej relácie so všetkými kartami aktívnymi v okamihu obnovenia. Presuňte prepínač označený jednotkou na pozíciu znázornenú na snímke obrazovky. Nižšie sa v oblasti označenej „2“ otvorí ponuka obnovy. Zrušte začiarknutie nepotrebných stránok a stlačte tlačidlo „Go“.
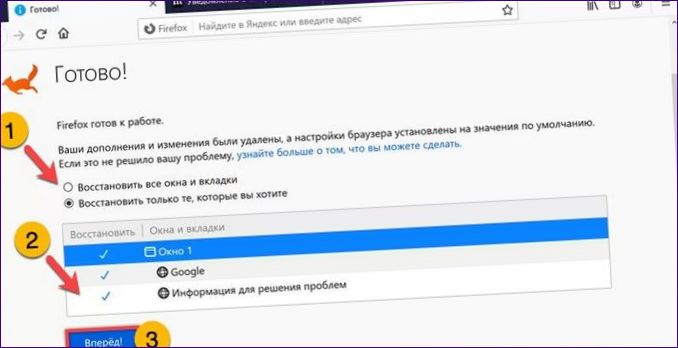
Odstránenie súboru nastavení
Miernejším spôsobom obnovenia nastavení prehliadača je ručné odstránenie súboru nastavení v adresári profilu používateľa.
Zopakujte prvé tri kroky z predchádzajúcej časti. Otvorte kartu „about:support“ v bloku „Details“ a nájdite riadok obsahujúci cestu k adresáru profilu používateľa. Kliknutím na tlačidlo so zvýrazneným rámčekom na snímke obrazovky ho otvoríte v Prieskumníkovi.
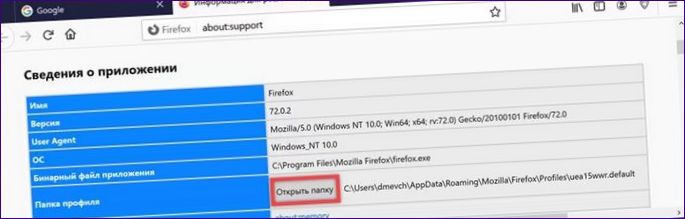
Zatvorte prehliadač a v správcovi súborov vyhľadajte položku „prefs“.js“. V prípade potreby ho uložte do iného priečinka ako zálohu aktuálnych nastavení. Odstráňte súbor s nastaveniami a skontrolujte adresár profilu pre „users.js“. Vykonávajte s ním rovnaké operácie. V prípade potreby skopírujte a odstráňte z používateľského priečinka. Akcia na konfiguračný súbor obnoví základné nastavenia prehliadača, ale neovplyvní nainštalované rozšírenia.
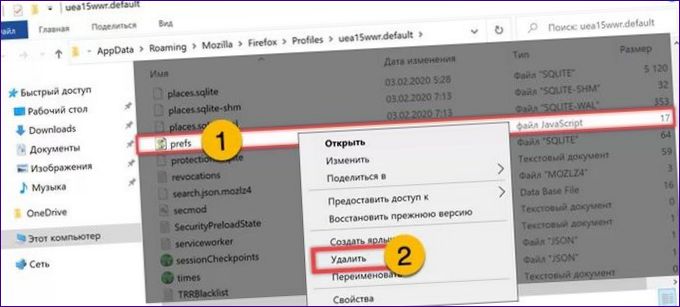
Čistenie osobných údajov
Vyššie opísané metódy čistenia prehliadača Firefox nemajú vplyv na osobné údaje. V prípade potreby sa bude musieť vymazať samostatne.
Otvorte ovládacie menu prehliadača a prejdite do časti „Nastavenia“.
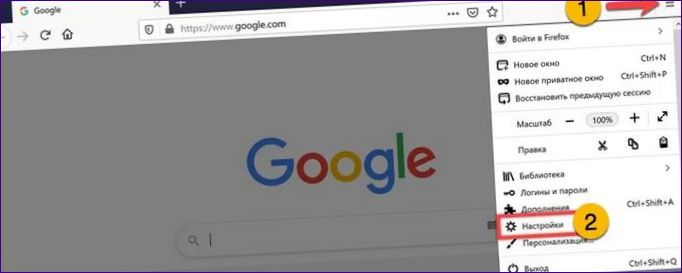
V bočnom paneli prepnite na konfiguračný blok označený symbolom. Tu môže používateľ spravovať všetky osobné informácie uložené prehliadačom. Tlačidlo označené dvojbodkou odstráni súbory cookie a údaje o lokalite. Ďalšia položka označená „3“ otvorí interné úložisko hesiel. Tlačidlo Posledný umožňuje vymazať históriu návštev, vyhľadávaní a sťahovaní za zvolené obdobie alebo za celý čas používania prehliadača.
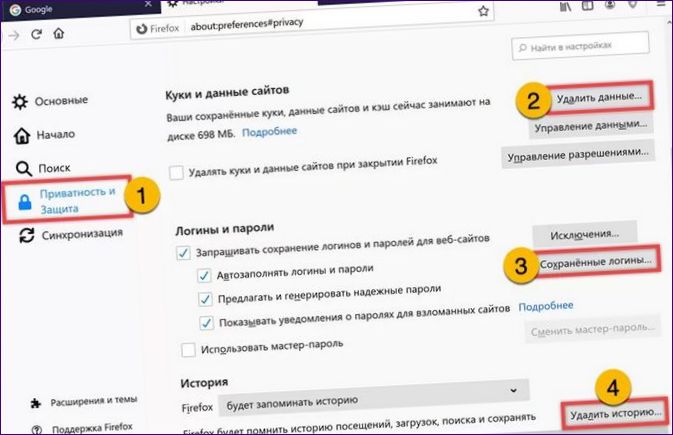
Vytvorenie nového profilu
Najdokonalejšou metódou čistenia prehliadača Firefox je odstránenie starého používateľského profilu a vytvorenie nového.
Stlačením klávesovej skratky Win+R otvorte dialógové okno „Spustiť“. Do textového poľa zadajte a spustite editor profilu prehliadača: „firefox -p“. Stlačte kláves Enter na fyzickej klávesnici alebo stlačte „Ok.
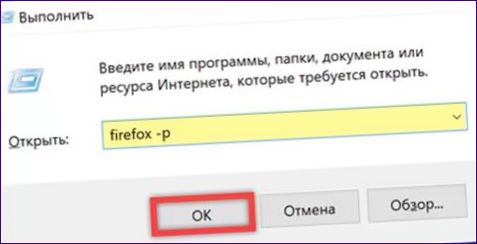
V editore je zvyčajne len jeden profil „defa“
- Kliknite na položku „t“ priradenú k aktuálnemu používateľovi. Vyberte ho kliknutím naň a stlačením čísla „2“.
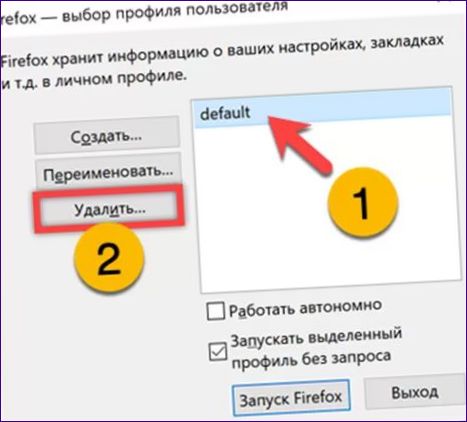
Prijmite upozornenie o dôsledkoch a vyberte možnosť akcie označenú na snímke obrazovky.
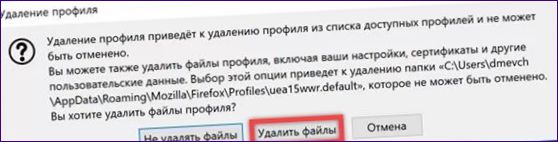
Po odstránení aktuálneho profilu sa prehliadač nespustí bez vytvorenia nového. Kliknutím na tlačidlo zvýraznené na snímke obrazovky spustíte sprievodcu.
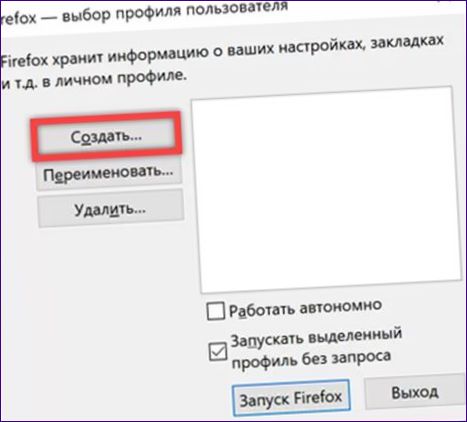
Prvým krokom je informačné okno so všeobecnými informáciami. Po prečítaní sprievodcu kliknite na tlačidlo „Next“.

Zadajte názov vytvoreného profilu do zeleného zvýrazneného poľa a stlačte tlačidlo „Hotovo“.
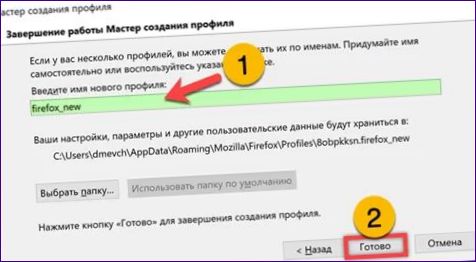
Vyberte adresár vytvorený v oblasti označenej jedným. Skontrolujte, či je začiarknuté políčko „Spustiť bez vyzvania“. Stlačením tlačidla s trojitou značkou spustíte obnovený prehliadač.
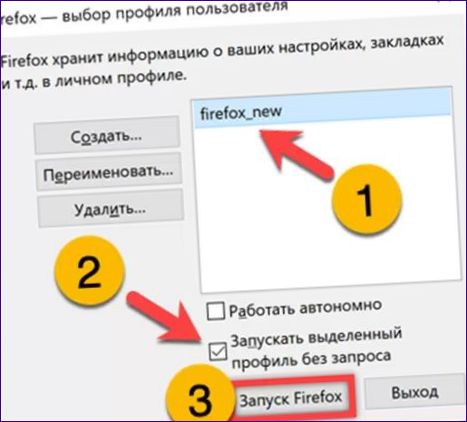
Konečne
Možnosti čistenia pre Firefox uvedené našimi odborníkmi umožňujú čiastočné alebo úplné odstránenie údajov. Vyberte a použite najvhodnejšiu metódu, ktorá vyhovuje vašej situácii.

Ahoj! Predstavujem sa ako čitateľ tohto textu a rád by som sa spýtal na radu. Ako môžem vyčistiť prehliadač Firefox a zabezpečiť, aby bol rýchlejší a spoľahlivejší? Ak máte nejaké tipy alebo odporúčania, prosím, podelte sa s nimi. Ďakujem!
Ahoj, možete mi prosím vysvetliť, ako tiež môžem vyčistiť svoj internetový prehliadač Firefox? Aké sú možnosti a nastavenia, ktoré by som mal vedieť? Ďakujem!