Mnohí z našich čitateľov určite poznajú situáciu, keď systém Windows nefunguje. V takom prípade by ste mali obnoviť operačný systém. Ale ako to urobiť?
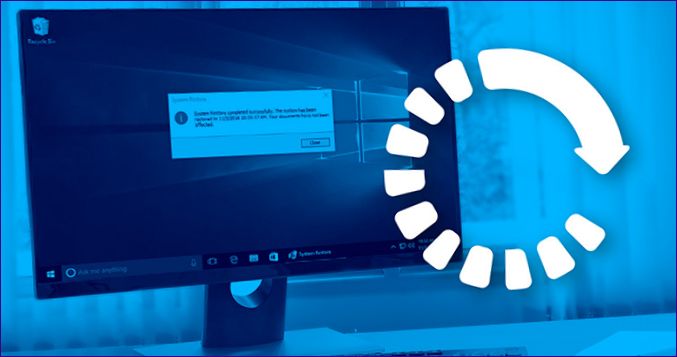
Súvisí problém s hardvérom??
Obnovenie systému Windows bude fungovať len vtedy, ak s hardvérom nie je nič v poriadku. A často sa stáva, že operačný systém zlyhá práve preto, že napríklad pevný disk. V prvom rade odporúčame, aby ste sa uistili, že nemáte žiadne problémy s komponentmi vášho počítača. Ak sa operačný systém na chvíľu spustí a potom sa objaví napríklad modrá obrazovka smrti, môžete to ľahko urobiť nainštalovaním programu, ktorý sa používa na diagnostiku počítača. Odporúčame najmä:
-
Memtest86+ – na kontrolu pamäte RAM;
-
Hard Disk Sentinel – na testovanie pevného disku;
-
AIDA64 – na kompletné testovanie PC.
Môžete použiť aj nástroj na testovanie pamäte RAM integrovaný v systéme Windows – ak ho chcete spustiť, zadajte do príkazového riadka príkaz „mdsched“.exe“ (bez úvodzoviek).
Ak sa operačný systém odmieta spustiť, môžete použiť spúšťací kľúč USB, ktorý by mal obsahovať nielen distribúciu systému, ale aj Windows To Go. V niektorých prípadoch vám počítač nedovolí načítať vôbec nič – skúste ponechať v systémovej jednotke iba jeden kus pamäte RAM. Ak máte k dispozícii, môžete komponenty otestovať aj na inom počítači. Stručne povedané, musíte sa uistiť, že problém nie je v chybnom hardvéri. Až potom by ste mali prejsť na obnovenie operačného systému.
Používanie bodu obnovy
Najjednoduchší spôsob, ako obnoviť fungovanie systému Windows, je vrátiť sa k danému bodu obnovenia. To znamená, že operačný systém sa vráti do stavu, v akom bol v čase vytvorenia vybraného bodu obnovenia. Ak bol po nastavení tohto bodu nainštalovaný akýkoľvek softvér, v počítači po ňom nenájdete ani stopu. Ak systém v tom čase fungoval správne, bude fungovať bez akýchkoľvek porúch aj naďalej.
Niektorí ľudia sa bohužiaľ snažia uvoľniť miesto na pevnom disku rôznymi spôsobmi. Z tohto dôvodu zastavili funkciu vytvárania bodov obnovy. V takom prípade nebudete môcť obnoviť normálnu prevádzku systému Windows.
Ak je operačný systém spustiteľný, budete mať prístup k dostupným bodom obnovenia vykonaním nasledujúcich akcií:
-
Stlačte kombináciu klávesov Win+R.
-
Do príkazového riadku zadajte „Sysdm“.cpl“ (bez úvodzoviek). Potom nezabudnite stlačiť kláves Enter.
-
V zobrazenom okne musíte prejsť na kartu „Zabezpečenie systému“. Tu musíte kliknúť na tlačidlo „Obnoviť“.
To je všetko. Pokračujte podľa pokynov systému. Počítač sa počas cesty reštartuje – na tom nie je nič zlé, tak to má byť.
Body obnovy môžete používať aj s už spomínaným spúšťacím kľúčom USB. Ale iba ak je systém súborov na pevnom disku neporušený!
Reštartovanie systému v diagnostickom režime
Ak sa operačný systém spustí, ale niečo s ním nie je v poriadku, môžete skúsiť odinštalovať softvér, o ktorom máte podozrenie, že spôsobuje problém. Niektoré aplikácie sú však hlboko zakorenené v systéme Windows, takže ich odstránenie sa zdá byť nemožné. V takom prípade je potrebné spustiť operačný systém v diagnostickom režime. Spúšťa len základné ovládače a služby systému Windows. Na to je potrebné vykonať nasledujúce kroky:
-
Stlačte Win+R.
-
Zadajte príkaz „msconfig“ (bez úvodzoviek). Nezabudnite stlačiť kláves Enter.
-
V okne, ktoré sa otvorí, musíte vybrať položku „Diagnostický beh“ a kliknúť na tlačidlo „OK“.
Počítač sa teraz reštartuje, aby systém prešiel do nového pracovného režimu. Ak to systém Windows odmietne urobiť, skúste spustiť príkazový riadok ako správca.
Odstránenie nepotrebného softvéru z automatického spustenia

Niekedy sa jednoducho musíte čudovať, prečo sa systém Windows neočakávane reštartuje. Mnohí ľudia majú tento problém, keď si nainštalujú softvér, ktorý nie je vhodný pre ich verziu operačného systému. Alebo je to napísané nesprávne, je tiež možné. Preto odporúčame odstrániť všetky podozrivé programy z autostartu. K tejto časti systému budú mať prístup aplikácie, ktoré sa spúšťajú súčasne so systémom Windows. Ak ho vyčistíte, zrýchlite aj zavádzanie systému. A váš počítač sa počas prvých minút nespomalí.
Ak chcete zobraziť autoloader, stačí sa dostať do „Správcu úloh“. Na tento účel použite známu klávesovú skratku Ctrl+Alt+Del. V otvorenom okne ľahko nájdete kartu „Automatické spustenie“. Vymažte z tejto časti všetky aplikácie, o ktorých máte podozrenie, že môžu spôsobovať nestabilitu systému. To sa najviac týka aplikácií, ktoré sa objavia v automatickom spúšťaní bez vášho vedomia.
Odinštalujte všetok softvér, ktorý bol spustený v čase zlyhania
Ak vyššie uvedené kroky nepomôžu a nemôžete použiť bod obnovenia, mali by ste vykonať určité vyšetrovanie. Pokúste sa identifikovať aplikáciu, ktorú ste používali v čase zlyhania. Je možné, že za všetky problémy môže práve ona.
Štandardné nástroje systému Windows neumožňujú presne zistiť, ktoré programy sú spustené v čase problému. Ale bezplatný nástroj LastActivityView to urobí za vás. Zobrazuje zoznam naposledy spustených aplikácií a dokonca aj systémových knižníc. Ďalej sa budete musieť riadiť len časom, kedy sa problém vyskytne. Ak máte podozrenie na nejaký program, odinštalujte ho. Ak nie je chybný, môžete ho ľahko preinštalovať – nie je to príliš časovo náročné.
Kontrola počítača na prítomnosť vírusov
Škodlivé aplikácie sa zvyčajne snažia správať potichu, aby ich poškodenie nebolo pre používateľa viditeľné. Niektoré vírusy však menia systémové súbory natoľko, že sa systém Windows zasekne a zrúti. Z tohto dôvodu odporúčame skontrolovať počítač, či neobsahuje škodlivé aplikácie.
Už sme vám povedali, ktoré antivírusy by ste mali používať viac ako raz. Ak nechcete platiť peniaze, môžete použiť online antivírusový program. Ak však veci neprebiehajú podľa očakávania alebo operačný systém vôbec nemožno zaviesť, potom sa zavolá atypická metóda. Budete potrebovať štartovací disk (alebo kľúč USB) s antivírusovým softvérom. Takéto veci sú k dispozícii v každej rešpektovanej spoločnosti zaoberajúcej sa bezpečnosťou IT. Môžete napríklad použiť Kaspersky Rescue Disk 18. Dobrou správou je, že za používanie softvéru nebudete platiť.
Nezabudnite správne napáliť obraz ISO softvérového balíka na disk alebo kľúč USB. Môžete to urobiť napríklad pomocou bezplatnej aplikácie Rufus. Ak sa systém Windows nespustí, budete musieť použiť iný počítač.
Kontrola problematických ovládačov
Je možné, že operačný systém nefunguje správne kvôli jednému alebo druhému problematickému ovládaču. Stáva sa to pomerne zriedkavo, ale stále sa nedá vylúčiť. Softvérové problémy sa vyskytujú aj na herných konzolách. Nesmysel, Samsung raz poslal do svojich blu-ray prehrávačov nesprávny firmvér, ktorý ich úplne zničil. Teraz už chápete, že zle napísaný ovládač pre zvukovú kartu alebo gamepad nie je ničím výnimočným. Možno budete chcieť skúsiť skontrolovať ovládače, aby ste sa uistili, že fungujú stabilne a bez konfliktov. Aby ste to mohli urobiť, musíte spustiť príkazový riadok ako správca. V konzole budete musieť použiť nástroj verifer, ktorý je súčasťou operačného systému.exe – to je to, čo kontroluje ovládače. Práca s ním je pomerne jednoduchá, pretože rozhranie je v ruštine. Buďte však opatrní – neopatrné konanie môže mať vážne následky.
Ak sú niektoré ovládače skutočne problematické, mali by ste ich čo najskôr aktualizovať. Bolo by príliš náročné robiť to ručne. Preto vám odporúčame stiahnuť a nainštalovať správny softvér. Môže to byť napríklad Driver Booster alebo DriverHub. Tieto programy dokážu z času na čas automaticky skontrolovať, či sú k dispozícii nové ovládače. To znamená, že sa nemusíte starať o ich pravidelnú aktualizáciu.
V prípade grafických kariet sa ovládač pre ne nainštaluje pomocou príslušného spúšťacieho programu. Jeho dostupnosť vám poskytuje rôzne ďalšie funkcie – napríklad možnosť vytvárať panoramatické snímky obrazovky. Ak chcete zobraziť spúšťač, stačí kliknúť na šípku na ploche (vedľa hodín a dátumu) a potom kliknúť na príslušnú ikonu (môže to byť napríklad NVIDIA Experience). Neznepokojujte sa, ak sa tento program zrazu začne aktualizovať – stane sa to len vtedy, ak ste ho dlho neotvorili.
Odinštalovanie nedávno nainštalovaného softvéru
Používateľ sa môže zdráhať odstrániť nedávno nainštalované aplikácie. Ak sa však porucha začala len pred niekoľkými hodinami, v prvom rade je potrebné. V takom prípade si môžete byť istí, že problém spôsobil jeden z nainštalovaných programov. Najmä ak ide o nejaký bezplatný antivírus, ktorý dokáže hlboko preniknúť do útrob systému.
Skúste odinštalovať akýkoľvek softvér, ktorý ste nainštalovali za posledný týždeň. Je veľmi pravdepodobné, že sa tým obnoví plná funkčnosť systému. Predtým však možno budete chcieť skontrolovať „Protokol systému Windows“. Obsahuje zoznam chýb, ktoré sa vyskytnú počas prevádzky operačného systému. V popise týchto chýb sa zvyčajne dozviete, s akým programom súvisia. To vám umožní rýchlo zistiť vinníka. Ak chcete vstúpiť do príslušnej časti systému, stačí do vyhľadávacieho poľa Štart zadať „log“. Ďalej musíte kliknúť na položku „Zobraziť protokol udalostí“. V okne, ktoré sa otvorí, rýchlo nájdete časť obsahujúcu všetky druhy chýb. Ak je niektorý z nich fatálny a vedie k pádu, skúste zadať jeho kód do akéhokoľvek online vyhľadávača. Je možné, že táto chyba je používateľom známa a niekto sa už podelil o svoje skúsenosti.
Obnovenie chránených systémových súborov
V niektorých prípadoch môžu byť príčinou zlyhania systému Windows chýbajúce alebo poškodené systémové súbory. Ak ich chcete skontrolovať a zároveň obnoviť, musíte spustiť príkazový riadok. Nie obvyklým spôsobom, ale kliknutím pravým tlačidlom myši a výberom možnosti „Spustiť ako správca“.
Spustite nástroj sfc v konzole.exe, prípadne pomocou prepínača /scannow. Tým sa spustí proces skenovania knižníc, kľúčových komponentov systému Windows a všetkých systémových súborov. Ak sú niektoré výpisy pamäte poškodené alebo chýbajú, nástroj ich nahradí kópiou z vyrovnávacej pamäte zo samostatného priečinka. Ak nie, budete vyzvaní, aby ste vložili inštalačný disk alebo USB kľúč s distribúciou systému, aby ste odtiaľ obnovili súbory.
Analýza výpisov pamäte
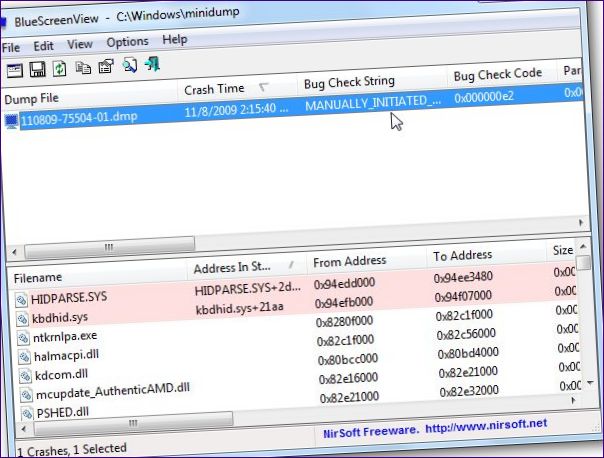
Ak sa operačný systém reštartuje s tzv. modrou obrazovkou smrti, určite sa zobrazí chybový kód. Ale možno nemáte čas si to zapísať alebo odfotiť. Tento kód je uložený vo výpise pamäte s nasledujúcou príponou .dmp – vytvorí sa aj v prípade náhleho pádu bez modrej obrazovky. Jediné, čo musíte urobiť, je získať prístup k skládke. Dá sa to urobiť bez veľkej práce. Ale len ak ste dobrý programátor.
Ak ste bežný používateľ, ručné analyzovanie výpisových súborov nie je veľmi zábavné. A je nepravdepodobné, že budete rozumieť ich obsahu. Preto odporúčame používať špecializovaný nástroj, ktorý zjednodušuje rozhranie a vysvetľuje význam niektorých chýb. Môžete si vybrať medzi aplikáciami MiniDumper a BlueScreenView. Oba programy sú bezplatné a riadené príkazovým riadkom. Druhý, ako je ľahké uhádnuť, sa viac zaoberá modrou obrazovkou smrti.
Záver
Tu je len niekoľko najjednoduchších spôsobov obnovy systému Windows. Ak žiadna z nich nepomôže – čelíte veľmi vážnej situácii. Je možné, že vám nič nepomôže. V takom prípade budete musieť systém preinštalovať.

Ahoj priateľ! Som zvedavý, aké sú najjednoduchšie spôsoby obnovy po zlyhaní systému Windows. Môžeš mi prosím poradiť, aké kroky by som mal(+) podniknúť, keby sa mi to stalo? Ďakujem vopred za tvoju pomoc!