Jednou z funkcií Total Commanderu je pripojenie zásuvných modulov. S jeho pomocou môže používateľ rozšíriť štandardné funkcie správcu súborov o potrebné funkcie. V tomto článku naši odborníci vysvetľujú typy zásuvných modulov a spôsob ich inštalácie.
Vyhľadávanie a sťahovanie
Rozšírenia pre Total Commander nemusíte hľadať na internete. Dodávateľ poskytol v softvéri odkaz na svoju webovú stránku, kde ich zhromažďuje do sekcií podľa typu funkcie.
Otvorte správcu súborov a kliknite na oblasť „Konfigurácia“ v hornom menu. V rozšírenom zozname vyberte riadok označený dvojitou značkou na snímke obrazovky.
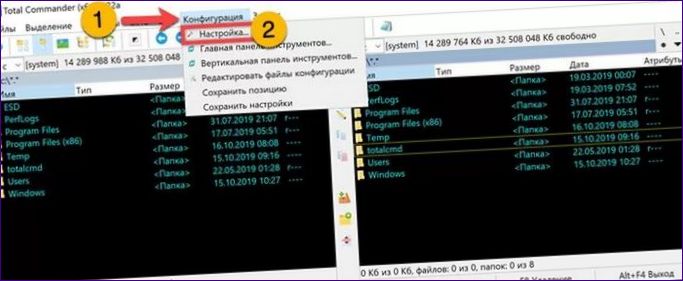
Po vstupe do panela nastavení prejdite do sekcie „Pluginy“ v bočnom menu. Kliknutím na tlačidlo „Stiahnuť“ prejdite na domovskú stránku vývojára.
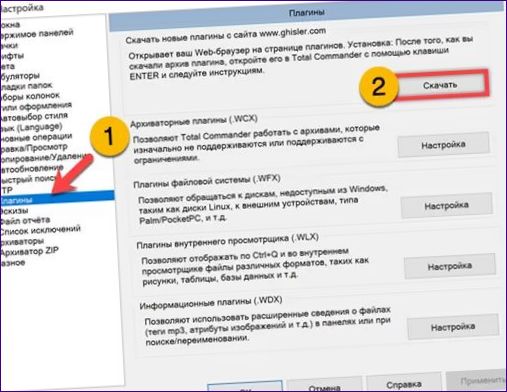
Stránka sa okamžite otvorí v časti „Pluginy“. Prvá skupina obsahuje rozšírenia archívu. Názov skupiny „Packer extensions“ je na snímke obrazovky zvýraznený zelenou trvalou značkou a jednotkou. V stĺpci „Názov/Ver“ nájdete číslo verzie doplnku, jeho názov a dátum vydania. Najnovšie moduly majú rok vydania označený červenou farbou. Pri výbere vhodného zásuvného modulu podľa parametrov kliknite na odkaz v časti „
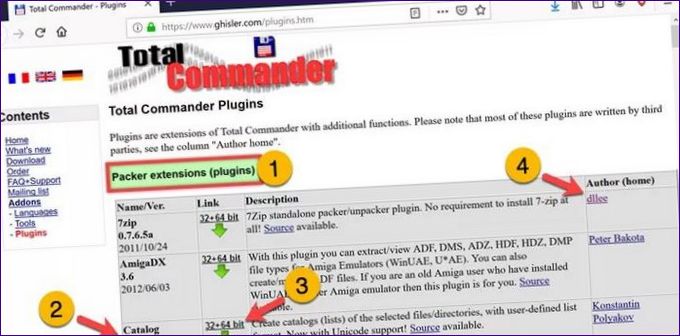
Na domovskej stránke TC-vývojár Christian Gisler, na konci sekcie Plugins, je odkaz na webové stránky . Vývojári umiestňujú na túto stránku nové verzie existujúcich zásuvných modulov a beta verzie nových zásuvných modulov. Stránka je dostupná na rusky hovoriacom internete od roku 2001 . Autor sa už tak aktívne nezapája do projektu ako predtým, ale pravidelne pridáva nové verzie doplnkov.
Inštalácia a nastavenie
Po stiahnutí by sa mal doplnok nainštalovať a nakonfigurovať podľa potreby.
Pomocou programu Total Commander prejdite do adresára na stiahnutie. Doplnok zabalený v archíve ZIP je zobrazený na snímke obrazovky so šípkou. Dvakrát naň kliknite, čím spustíte inštaláciu.

Program rozbalí obsah a zistí v ňom súbory s príponou WCX alebo WCX64 a ponúkne inštaláciu archivačného doplnku. Zobrazí sa vyskakovacie okno, v ktorom môžete potvrdiť súhlas kliknutím na „áno“.

Total Commander vykoná postup inštalácie tak, že v hlavnom adresári programu vytvorí ďalší priečinok „plugins“. Kliknutím na tlačidlo „OK“ súhlasíte s inštaláciou s predvolenými nastaveniami.
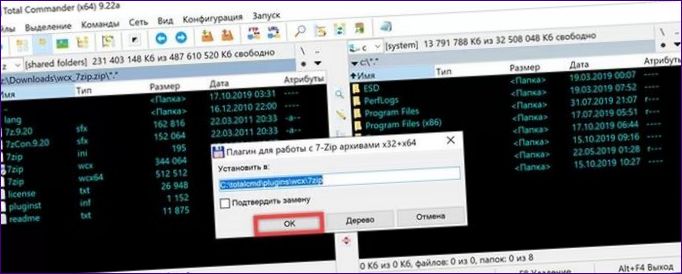
V poslednom kroku je používateľ vyzvaný, aby zadal asociácie súborov a definoval archívy, s ktorými bude nové rozšírenie pracovať. Pole označené šípkou zobrazuje formát „7z“. Kliknite na tlačidlo „OK“ bez vykonania akýchkoľvek zmien, čím dokončíte proces inštalácie.
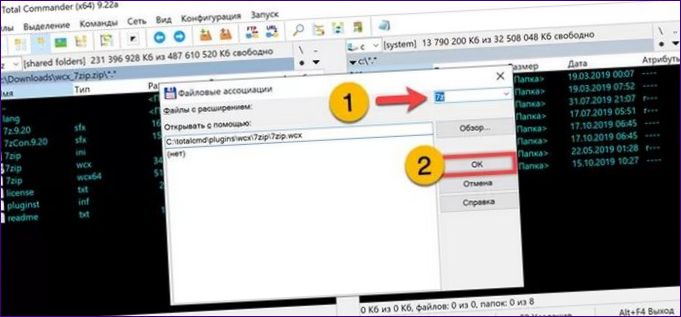
Vybraný doplnok má ako príklad Slovenská jazykový balíček. Ako ho aktivovať a nastaviť ďalšie možnosti rozšírenia, ak ich vývojár poskytuje, je opísané v „readme.txt“, ktorý sa nachádza v inštalačnom adresári. Prepnite na priečinok „plugins\wcx\7zip“ v jednom z panelov. V druhom by ste mali otvoriť repozitár „plugins\wcx\7zip\lang“. Vyberte súbor „russian“.lng a skopírujte ho do hlavného adresára rozšírenia. Túto operáciu vykonáte stlačením tlačidla označeného trojbodkou na centrálnom paneli alebo pomocou funkčného tlačidla F5.
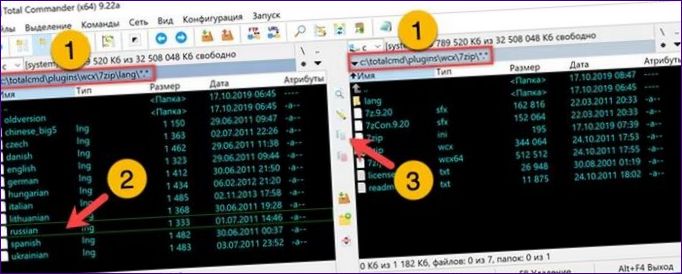
V dialógovom okne kopírovania pred potvrdením kliknutím na tlačidlo „OK“ zmeňte názov súboru z „russian.lng“ v aplikácii „7zip.lng“.
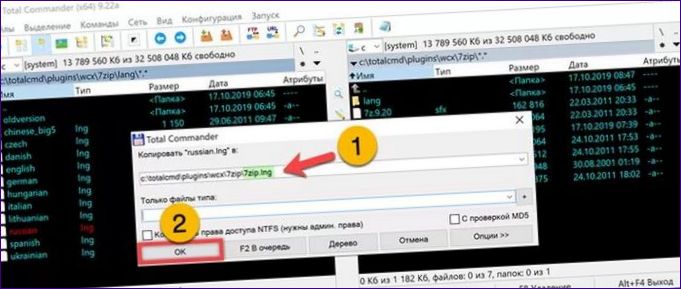
Po umiestnení súboru jazykového balíka do adresára doplnku kliknite na tlačidlo „Pack“, ktoré je na obrázku zobrazené ako „1“. V zobrazenom okne vyberte položku „7z“ a kliknite na oblasť „Konfigurácia“.

Nastavenie kompresie v bloku zvýraznenom zelenou značkou. Odteraz sa budú pri vytváraní nových archívov predvolene používať zadané hodnoty. V prípade potreby zadajte možnosti šifrovania. Dokončite nastavenia doplnku kliknutím na tlačidlo „OK“.
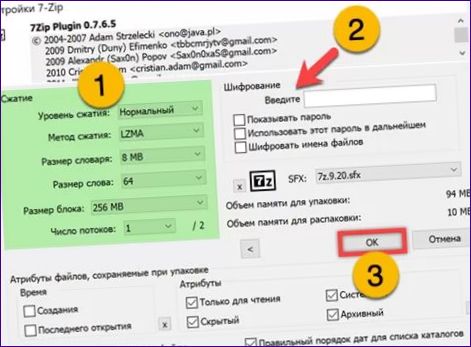
Typy rozšírení a príklady
Total Commander podporuje štyri typy doplnkov: archivátor, obsah, súborový systém a prehliadač
Prípony súborového systému
Systém Windows štandardne podporuje iba súborové systémy vyvinuté spoločnosťou Microsoft. Získajte prístup napr. k zväzkom
Ako príklad uvedieme Cloudplugin, rozšírenie WFX pre cloudové úložisko. Po jeho nainštalovaní musí používateľ vstúpiť do ponuky sieťového prostredia. Stlačením klávesy F7 spustite doplnok a otvorte ponuku nastavení. Pomocou rozbaľovacej ponuky označenej ikonou pomlčky vyberte službu cloudového úložiska. Číslo „3“ označuje pole na zadanie prihlasovacieho mena. Po jeho vyplnení sa spustí predvolený prehliadač a používateľ sa overí.
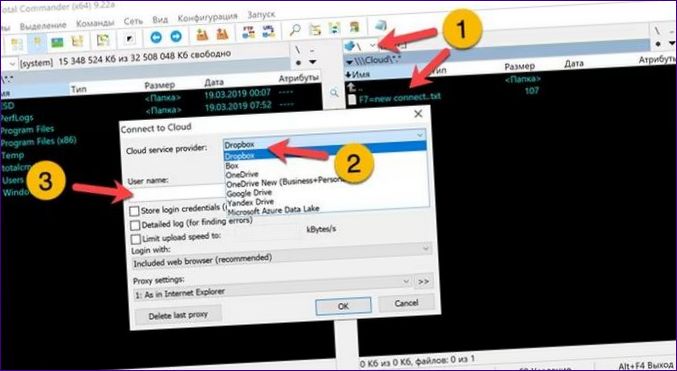
Pripojenie ku cloudu ako k FTP v miestnej sieti. Výsledkom je, že používateľ môže pracovať s požadovaným umiestnením, nahrávať a sťahovať z neho súbory pomocou programu Total Commander bez inštalácie klientskej aplikácie.
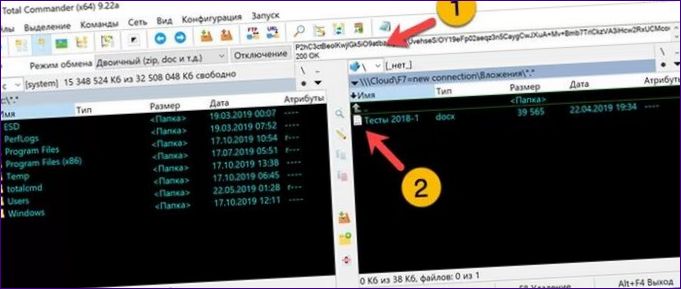
Ako už názov napovedá, táto kategória doplnkov je určená na rozšírenie možností
Typ rozšírenia Imagine WLX podporuje všetky bežne používané formáty obrazových súborov. Integrovaný do vstavaného prehliadača pracuje v dvoch hlavných režimoch. Rýchle zobrazenie zobrazí vybraný obrázok na jednom z panelov Total Commanderu stlačením klávesovej skratky „Ctrl+Q“.
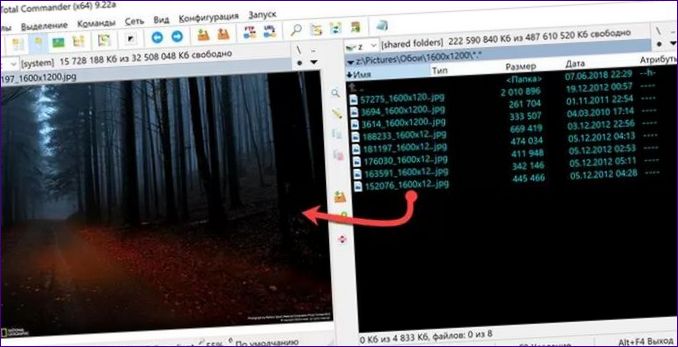
Funkčné tlačidlo F3 spustí náhľad v samostatnom okne. Doplnok podporuje rôzne jazyky rozhrania vrátane ruštiny. V prípade potreby môžete pomocou neho vykonávať rôzne operácie úprav: meniť paletu farieb, orezávať alebo otáčať fotografie.
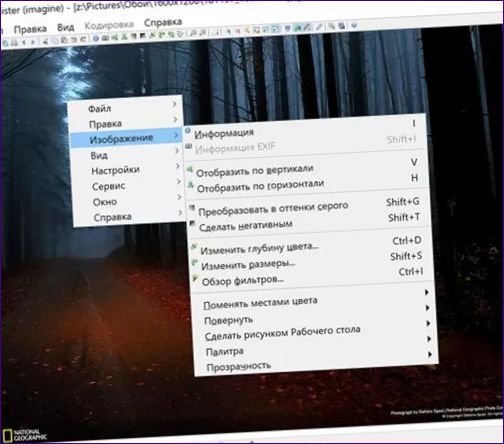
Zásuvné moduly obsahu
Rozšírenia obsahu typu WDX umožňujú zobraziť podrobné informácie o súboroch čítaním informácií obsiahnutých v značkách alebo geografických značkách.
Otvorte ovládací panel správcu súborov a nakonfigurujte doplnok. V bočnej ponuke vyberte položku „Column Set“. V hlavnom poli môžete vytvoriť nové pole alebo upraviť existujúce.
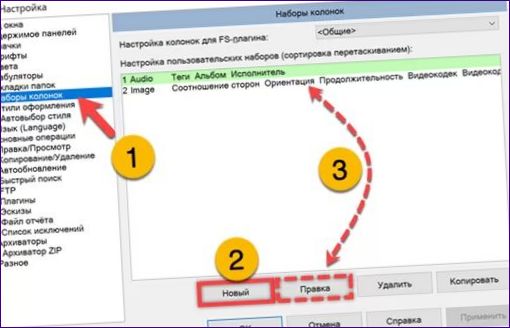
Nasledujúci obrázok zobrazuje dialógové okno výberu stĺpca s informáciami o mediálnych súboroch, ktoré používateľa zaujímajú. Ak chcete pridať nový pruh, stlačte tlačidlo označené „1“. Šípka ukazuje na znamienko plus na konci každého riadku. Používajú sa na otvorenie editora polí individuálne pre každé rozšírenie.
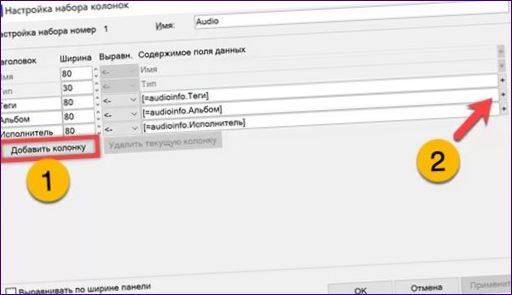
Na snímke obrazovky napríklad vidíte súbor údajov, ktorý môže načítať aplikácia WDX-adon Audioinfo. V ľavom stĺpci vyberte názov zásuvného modulu a v pravom stĺpci vyberte riadok, o ktorý chcete rozšíriť kolekciu.
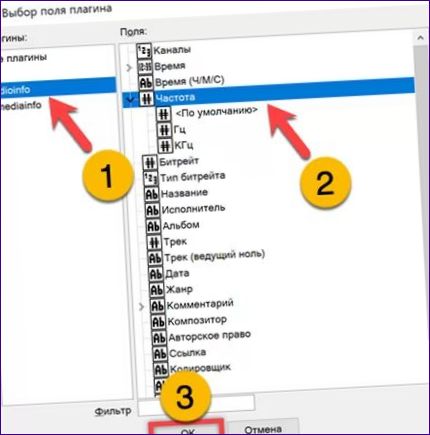
Ak chcete ľahko čítať výstup kontextových zásuvných modulov, Total Commander je najlepšie používať v režime na šírku. Jednotka na snímke obrazovky ukazuje príklad čítania informácií o videu. V hornom paneli označenom „2“ vidíte štruktúru adresára C:\totalcmd\plugins. Pre každý typ doplnku sa automaticky vytvorí priečinok, ktorý zodpovedá jeho prípone.

Ak to zhrnieme
Informácie zozbierané našimi odborníkmi majú čitateľom poskytnúť všeobecnú predstavu o typoch rozšírení Total Commander, ako ich nainštalovať a čo s nimi robiť.

Ahoj! Aké sú podľa vás najlepšie pluginy pre Total Commander? Rád by som rozšíril svoje skúsenosti s týmto programom a zistil, čo by som mal vyskúšať. Ďakujem!