Systém doménových mien (DNS) sa používa na mapovanie IP adries na symbolické názvy. Inými slovami, konvertuje ľudsky čitateľné a známe „“ na počítačom rozlíšiteľné „87.240.139.194“. Názov domény zostáva nezmenený, ale IP adresa stránky sa môže z rôznych dôvodov zmeniť. To spôsobí chybu „adresa nebola nájdená“, keď sa používateľ pokúsi otvoriť stránku. Používanie verejných serverov vám umožní vyhnúť sa takýmto situáciám, pretože ich databázy sa aktualizujú rýchlejšie ako databázy poskytovateľov. Naši odborníci vám ukážu, ako nakonfigurovať internetové pripojenie na prácu so službou Google DNS.
Nastavenie systému Windows
Pri káblovom pripojení počítača možno nastavenia sieťového pripojenia nastaviť priamo v operačnom systéme.
Centrum riadenia siete
Vyvolajte dialógové okno Spustiť pomocou kombinácie klávesov Win+R. Do zvýrazneného textového poľa zadajte „ncpa.cpl“. Stlačením tlačidla „OK“ spustíte Applet správy sieťového pripojenia z klasického ovládacieho panela.
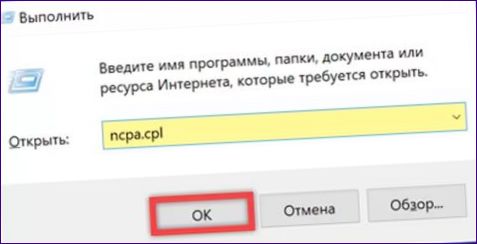
Kliknite pravým tlačidlom myši na oblasť s ikonou aktívneho pripojenia. Vstúpte do ponuky Vlastnosti, ktorá je zobrazená na snímke obrazovky s rámčekom.
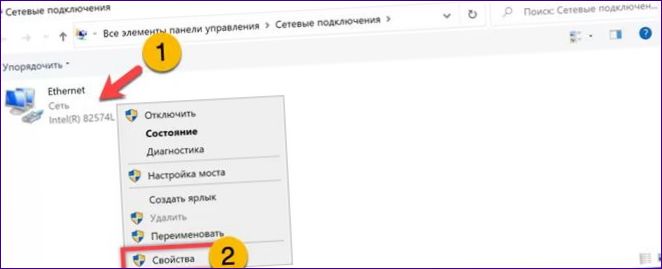
V oblasti komponentov vyberte myšou riadok „IP verzia 4“. Keď sa stane aktívnym, kliknite na tlačidlo označené dvojkou.

Systém automaticky získava DNS v predvolenom nastavení. Presuňte rádiové tlačidlo na pozíciu označenú „1“ a vyberte manuálne priradenie. Do políčok zvýraznených zelenou farbou zadajte hodnotu „8“.8.8.8″ pre hlavné pripojenie a „8.8.4.4“ pre ďalší server. Kliknutím na tlačidlo „OK“ použite zmeny.
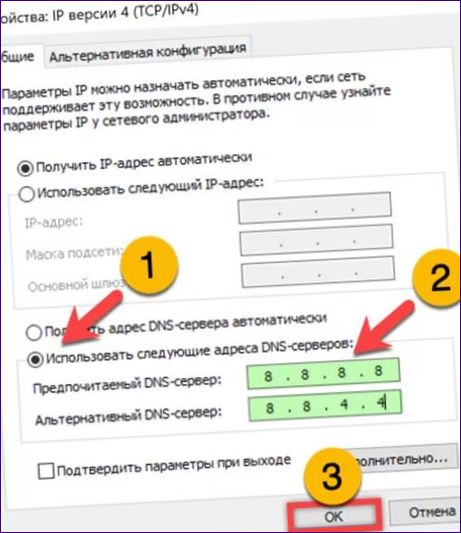
Príkazový riadok
Priradenie DNS je možné vykonať aj z príkazového riadka. Stlačením klávesovej skratky „Win+X“ aktivujete tlačidlo Štart v rozšírenej ponuke. Kliknutím na označenú oblasť spustíte predvolený shell v režime zvýšených oprávnení.
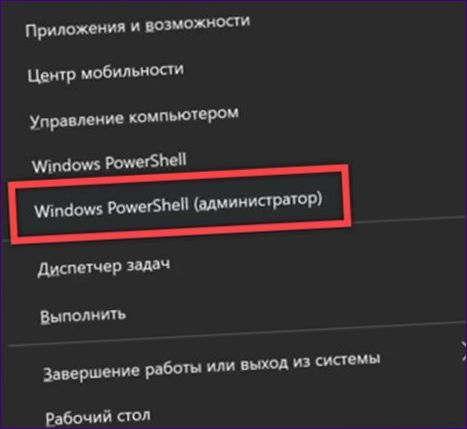
Zadajte príkaz „netsh interface ip add dns name=“Ethernet“ 8.8.8.8 index=1″. Nahraďte názov „Ethernet“ presným názvom aktuálneho pripojenia, ako sa zobrazuje v aplete Správa sieťových pripojení. Stlačenie klávesu Enter na fyzickej klávesnici.

Opätovné zadanie príkazu pre alternatívny server. Zmeňte v ňom adresu DNS na „8.8.4.4“ a priraďte hodnotu „index“ dvom.
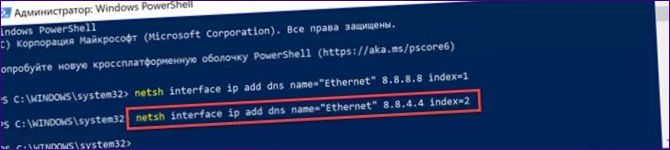
Nastavenia smerovača
Ak máte bezdrôtovú sieť, prekonfigurujte smerovač na pripojenie viacerých zariadení naraz. Všetky zariadenia, ktoré doma používajú Wi-Fi, tak budú pracovať s verejným systémom DNS spoločnosti Google.
Nastavenie smerovača pomocou štandardného prehliadača. Ak nebolo predvolené nastavenie z výroby zmenené, môžete sa ku konfigurácii dostať zadaním „192.168.1.1“ alebo „192.168.0.1“. Skontrolujte informácie o adrese IP v používateľskej príručke alebo na štítku pripevnenom na zadnej alebo spodnej strane spotrebiča.
Po otvorení ovládacieho panela zadajte vlastnosti internetového pripojenia. V príklade naši odborníci použili router ZyXEL Keenetic; v iných modeloch sa názvy bodov môžu mierne líšiť. Na karte DNS zadajte predvolené a alternatívne adresy serverov. Uložte zmeny pomocou tlačidla „Použiť“.
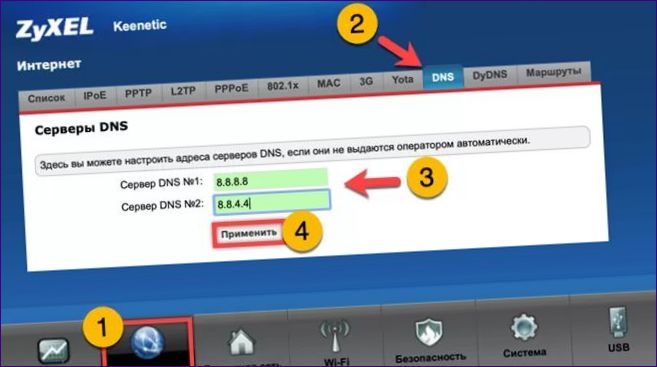
Na záver
Pomocou týchto tipov od našich odborníkov môžete nastaviť sieťové pripojenie tak, aby fungovalo s verejnými servermi spoločnosti Google, a vyhnúť sa nástrahám poskytovateľov, ktorí neaktualizujú svoju databázu DNS tak často, ako by mali.

Ahoj, chcel by som sa opýtať, ako môžem nastaviť verejné servery DNS od spoločnosti Google na svojom zariadení? Existuje nejaký jednoduchý návod, ktorý by mi pomohol s touto konfiguráciou? Ďakujem!