Distribúcia
Výber distribúcie
Teraz navštívte domovskú stránku projektu

Distribúcia LMDE, ktorú používajú naši experti, je vybraná podľa veľkosti. Prejdite na stránku s popisom požadovanej edície Mint a vyberte možnosť stiahnutia. Stiahnite si obrázok prostredníctvom klienta torrent alebo priamo výberom vhodného servera zo zoznamu zrkadiel.

Pre variant priameho zavádzania nastavte prepínač na možnosť „Uložiť. Stlačením tlačidla „OK“ spustíte preberanie obrazu ISO do počítača.
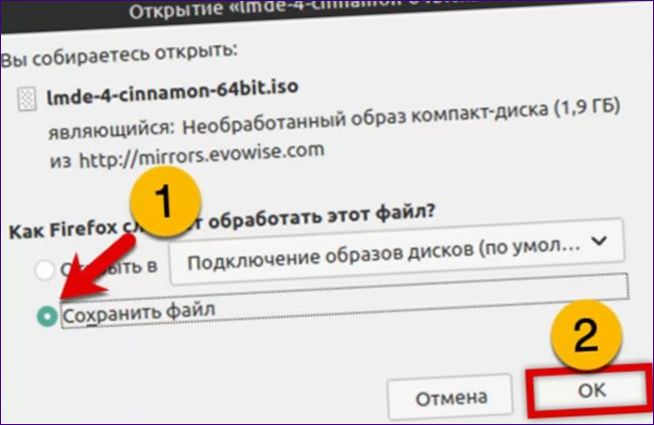
Príprava médií
V tejto časti naši odborníci opisujú niekoľko spôsobov vytvorenia záchranného média, z ktorých si môžete vybrať ten najvhodnejší.
Nástroj na zápis na disk USB
Otvorte priečinok na prevzatie v správcovi súborov. Vyberte stiahnutý distribučný obrázok a kliknite naň pravým tlačidlom myši, aby ste rozbalili kontextovú ponuku. Vyberte možnosť označenú bodkovanou čiarou.

V otvorenom okne kliknite na oblasť označenú šípkou. Ako cieľové miesto pre obrázok zadajte vymeniteľnú jednotku flash pripojenú k počítaču. Stlačením tlačidla označeného pomlčkou spustite proces vytvárania záchranného zavádzacieho média.

Po dokončení zápisu sa zobrazí vyskakovacie okno s tlačidlom „OK“.

Terminál
Spustite terminál a na výzvu zadajte „sudo fdisk -l“. Zadaním hesla potvrďte svoje prístupové práva k diskom. Nájdite kľúč v zozname mapovaných jednotiek zobrazenom v okne konzoly. Pamätajte na prípojný bod. V tomto príklade je to „/dev/sdb“.

Zadajte príkaz na zápis obrazu: „sudo dd if=image.iso_patch of=USBmountpoint“. Nahraďte v ňom „image“.iso_patch“ pre cestu k distribučnému obrazu a „USBmountpoint“ pre prípojný bod pamäťového zariadenia USB. Príklad príkazu na zápis z priečinka „Downloads“ na jednotku „/dev/sdb“ je uvedený na nasledujúcom obrázku. Potvrďte svoje práva stlačením klávesu Enter a počkajte, kým sa v okne konzoly zobrazia informácie o vykonanej operácii.

Nástroj Etcher
Navštívte balenaEtcher a stiahnite si archív ZIP obsahujúci univerzálny nástroj na napaľovanie USB, ktorý funguje na všetkých distribúciách
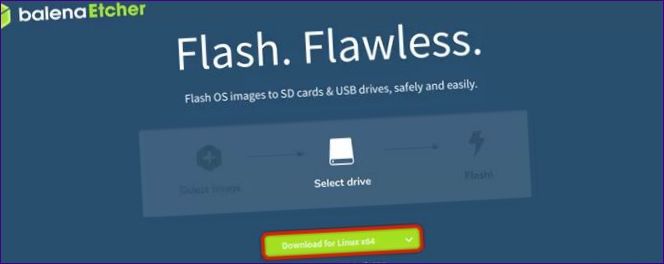
Spustite súbor s príponou „AppImage“, ktorý je extrahovaný z archívu – je to sprievodca krok za krokom s grafickým rozhraním. Kliknite na oblasť v rámčeku. Zadajte umiestnenie obrazu ISO do nástroja.

Kliknite na „Vybrať cieľ“. V zozname, ktorý sa otvorí, vyberte políčko označujúce kľúč USB pripojený k počítaču.

Kliknite na tlačidlo „Flash“!“Začnite písať postup. Potvrdenie prístupových práv pre požadovanú operáciu pomocou hesla. Ďalšie činnosti vykonáva nástroj bez zásahu používateľa.
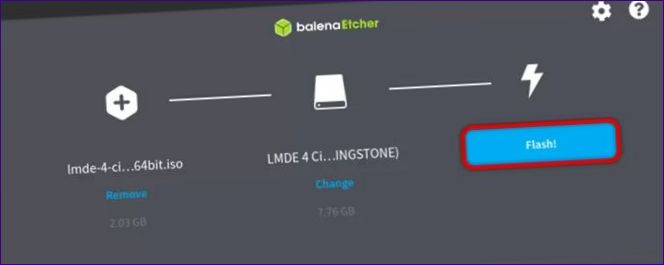
Keď sa zobrazí výzva na ukončenie zápisu, zatvorte okno Etcher a vyberte kľúč USB.

Inštalácia systému
Pripravte si zavádzací disk, spustite z neho počítač a nainštalujte druhý systém.
V hlavnej ponuke umiestnite kurzor do poľa a stlačte kláves Enter na fyzickej klávesnici.

Systém sa spustí na kľúči USB v

Na úvodnej stránke grafického sprievodcu nastavením kliknite na tlačidlo „Ďalej“.

Výber hlavného jazyka lokalizácie pre váš budúci systém.

Pomocou rozbaľovacích ponúk označených „1“ a „2“ nastavte región a časové pásmo.
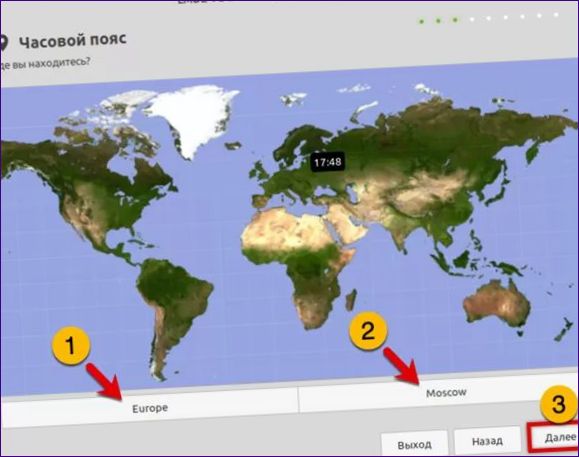
Na základe vášho predchádzajúceho výberu ponúka inštalačný program nasledujúce rozloženie klávesnice. V stĺpci „Variety“ má používateľ možnosť vybrať iné usporiadanie klávesov ako štandardné QWERTY.
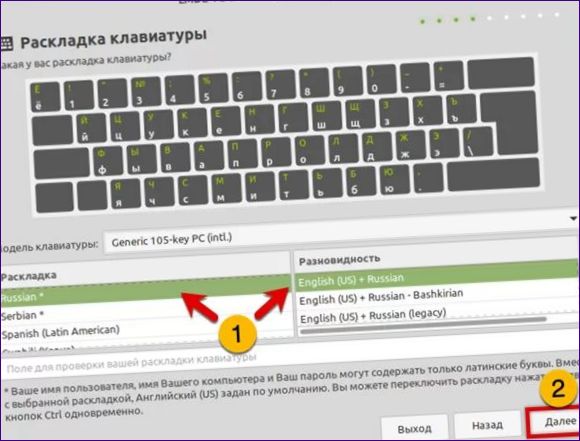
Vyplňte zvýraznené polia s názvom počítača, používateľským menom a heslom. Pri písaní by sa mala pri každom riadku objaviť kontrolka. V oblasti označenej dvojbodkou vyberte možnosť prihlásenia.
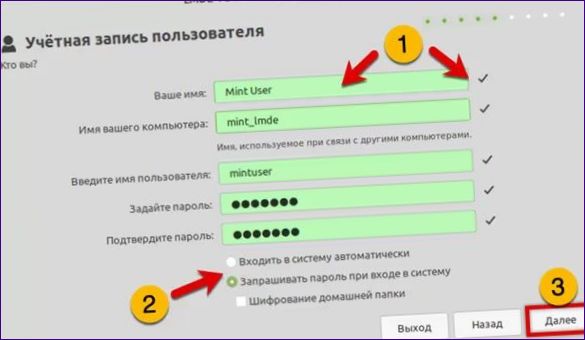
Presuňte prepínač do polohy označenej šípkou, ak chcete použiť manuálne rozdelenie disku.

Vyberte zväzok s nainštalovaným oddielom

Vyberte existujúci oddiel a kliknite na „Partition“ na paneli s nástrojmi. Kliknite na riadok označený trojkou v rozbaľovacej ponuke.

V zobrazenom dialógovom okne posuňte posuvník so šípkou doľava. Skontrolujte zelenú značku na počítadle, aby ste zistili, koľko voľného miesta na disku sa uvoľnilo. Prideľte približne 20 GB pre druhý systém a stlačte tlačidlo označené dvojbodkou.

Vráťte sa do hlavného okna aplikácie GParted a v zozname vyberte oblasť označenú ako „nepridelená“. Znovu otvorte kartu „Partition“. Vyberte riadok označený „2“ na vytvorenie nového oddielu.

V novom okne nič nemeňte. uistite sa, že je v zvýraznenej oblasti vybraný súborový systém „ext4“ a stlačte tlačidlo „Pridať“.

V spodnej časti okna Gparted sa nachádza zoznam čakajúcich operácií: úprava existujúceho oddielu a vytvorenie nového oddielu na uvoľnenom mieste. Kliknutím na zaškrtávacie políčko označené veľkým písmenom povolíte spustenie programu.

Súhlasím s upozornením na stratu údajov v prípade zmien oddielov.
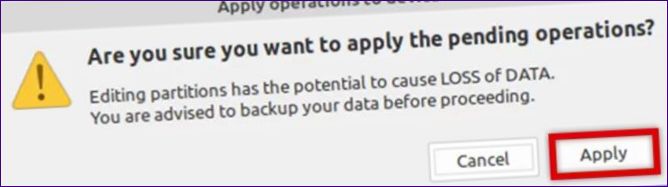
Po dokončení oneskorených operácií bude štruktúra disku vyzerať ako na nasledujúcom obrázku. Ukončite aplikáciu GParted a vráťte sa k sprievodcovi.
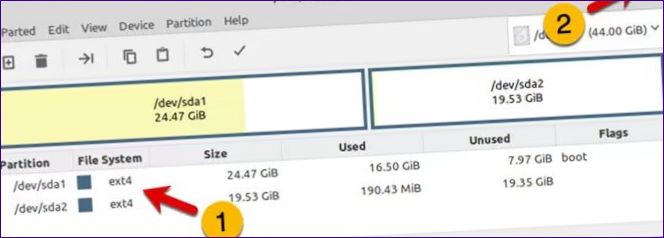
Vyberte oddiel „/dev/sda2“, ktorý sme práve vytvorili, zo zoznamu zariadení. Kliknite pravým tlačidlom myši na riadok so šípkou a otvorte kontextovú ponuku. Priradenie prípojného bodu systému.

Prijať inštaláciu zavádzača GRUB na jednotku „/dev/sda“.

V poslednom kroku sprievodca nastavením zobrazí súhrn informácií o konfigurácii systému. Ak je všetko v poriadku a nie je potrebné nič upravovať, kliknite na tlačidlo s dvojitou značkou.

Zobrazí sa vyskakovacie okno s oznámením, že inštalácia je dokončená, kliknite na tlačidlo „Áno“ a vysuňte inštalačné médium.

Pri ďalšom reštarte sa dostanete do ponuky GRUB, v ktorej sa zobrazia dva operačné systémy. Jednotka označuje novo nainštalovanú
- yana“. Vyberte verziu, ktorú chcete použiť, presunutím kurzora medzi nimi.
- nux Mint.
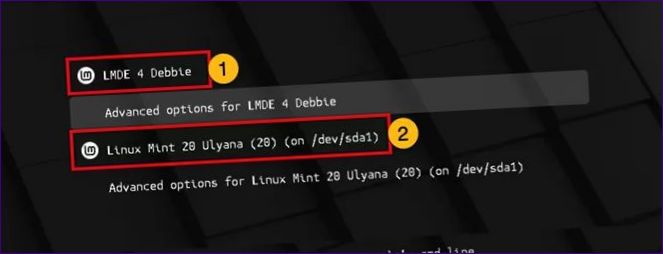
Na záver
Nasledujúci sprievodca krok za krokom od našich odborníkov vám pomôže nainštalovať dve rôzne verzie na rovnaký pevný disk

Ahoj! Aké problémy alebo ťažkosti môžu vzniknúť pri inštalácii Linux Mint v samotnom Linux Mint? Či už je to nekompatibilita hardvéru, chybové hlásenia alebo niečo iné, rád by som sa o tom dozvedel. Ďakujem za vaše odpovede!