Distribúcia Ubuntu bola pôvodne vytvorená s ohľadom na masového používateľa. Vývojárom sa podarilo čo najviac zjednodušiť inštaláciu a nastavenie, vďaka čomu patrí k najobľúbenejším z rodiny
Výber distribúcie
Najnovšiu verziu distribučnej sady je najlepšie stiahnuť z domovskej stránky projektu. Postupujte podľa uvedeného odkazu a navštívte kartu „Stiahnuť“, ktorá je na snímke obrazovky označená jedným. V bloku „Ubuntu Desktop“ šípka ukazuje na dve tlačidlá na stiahnutie distribúcie. LTS je verzia s päťročnou podporou. Druhé prepojenie vedie k bežnému polročnému rozdeleniu. Podporuje sa deväť mesiacov.

Naši odborníci vybrali na inštaláciu verziu LTS. V dialógovom okne presuňte prepínač do polohy „Uložiť“. Stlačením tlačidla „OK“ spustíte sťahovanie verzie ISO distribučného balíka do počítača.

Na vypálenie obrazu použite program Rufus, pričom najnovšiu verziu získate z oficiálnej webovej stránky. Pripojte kľúč USB s kapacitou aspoň 8 GB. Kľúč USB by sa mal objaviť v oblasti označenej šípkou. Kliknite na tlačidlo „Vybrať“ a zadajte umiestnenie stiahnutej distribúcie Ubuntu ISO.

Po zobrazení názvu obrazu v poli označenom jednotkou skontrolujte schému rozdelenia. Vyberte si M
V rozbaľovacej ponuke označenej dvojitou značkou. Kliknutím na tlačidlo „Start“ spustíte postup nahrávania.

Akceptujte odporúčaný formát zaškrtnutím prepínača vo vyskakovacom okne.

Počkajte, kým sa ukazovateľ priebehu označený šípkou nezaplní. Zatvorte program a vyberte pripravený kľúč USB.

Rozdelenie disku v systéme Windows
Ak chcete nainštalovať druhý systém, musíte na pevnom disku vyhradiť voľné miesto. Zvážte dva spôsoby vykonania tejto operácie.
Ponuku Štart rozšírite stlačením klávesovej skratky Win+X. Kliknutím na hraničný riadok spustíte applet Správa diskov.

Zvýraznite jednotku „C“ v grafickej oblasti. Kliknutím na pravé tlačidlo otvoríte kontextovú ponuku. Vyberte operáciu kompresie zväzku, aby ste uvoľnili miesto pre inštaláciu Ubuntu.

Počkajte niekoľko sekúnd, kým systém Windows analyzuje disk. Dostupná kapacita pre kompresiu sa zobrazí na mieste označenom šípkou na snímke obrazovky. V ďalšom poli, zvýraznenom zelenou šípkou, nastavte veľkosť prideleného priestoru

Ak značka vpravo od systémového zväzku označuje nepridelenú oblasť, dokončite applet.

Spustite počítač z pripojeného inštalačného média. Presunutie kurzora na hornú pozíciu označenú šípkou v ponuke GRUB. Stlačte kláves Enter pri spúšťaní Ubuntu v

Vyberte hlavný jazyk systému na ľavej strane okna grafického sprievodcu. Kliknite na tlačidlo označené pomlčkou a pokračujte v inštalácii.

Výber rozloženia klávesnice. Na ľavej strane okna sú základné možnosti. Na pravej strane si používateľ môže vybrať predvolené národné rozloženie.
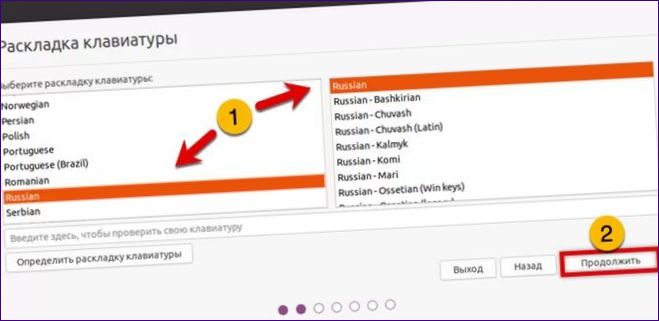
Vyberte prepínač pre základnú alebo minimálnu inštaláciu. Začiarknite alebo zrušte začiarknutie rozšírených možností. V predvolenom nastavení sa vám pri inštalácii ponúkne stiahnutie aktualizovaných verzií softvéru.

Posunutím prepínača na pozíciu označenú šípkou vyberte možnosť manuálneho rozdelenia.
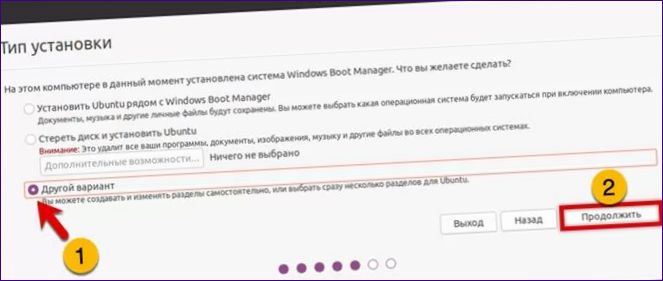
Nájdite voľné miesto vytvorené v systéme Windows. Nájdite symbol „plus“ pri čísle „2“.
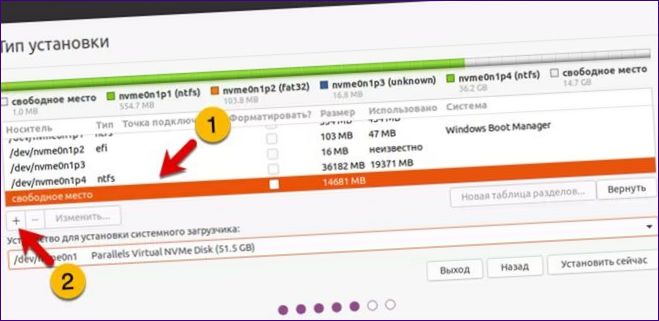
V ďalšom okne vyberte súborový systém Ext4 pre vytváraný oddiel. Pomocou rozbaľovacieho menu nastavte prípojný bod „/“ zodpovedajúci koreňovému adresáru. Stlačte tlačidlo „Ok“ a použite nastavenia.

Uistite sa, že v zozname je namiesto voľného miesta nový oddiel. Pomocou rozbaľovacej ponuky zadajte zväzok „Windows Boot Manager“ ako umiestnenie zavádzača.

Stlačením tlačidla „Ďalej“ prijmete zmeny v rozložení disku a umožníte naformátovanie Ubuntu na oddiel.

Zadajte časové pásmo, v ktorom sa práve nachádzate.

V poslednom kroku vyplníme zvýraznené polia a zadáme názov siete, používateľské meno a heslo. Stlačením tlačidla „Pokračovať“ spustite inštaláciu Ubuntu.

Po skončení operácie sa zobrazí vyskakovacie hlásenie. Stlačením tlačidla reštartujte počítač a odpojte inštalačné médium.

V ponuke zavádzača GRUB, ktorá sa nachádza na pevnom disku, je horný riadok vyhradený na spustenie Ubuntu, zatiaľ čo dolný riadok je vyhradený pre systém Windows.

Inštalácia bez rozdelenia
Druhá možnosť inštalácie predpokladá, že systém Windows nemá vopred vytvorený oddiel na disku.
Zopakujte vyššie uvedené kroky 5 až 9. Použite predvolenú možnosť automatického rozdelenia a ponechajte prepínač v polohe označenej šípkou.

Inštalačný program Ubuntu analyzuje aktuálny stav disku a ponúkne vám možnosť prideliť nový oddiel pre nový operačný systém. V prípade potreby zmeňte jeho veľkosť posunutím hranice označenej jednotkou. Stlačením tlačidla označeného dvojbodkou prejdite na dialóg pre výber časového pásma.

Na záver
Podľa podrobných pokynov našich odborníkov budete môcť nainštalovať Ubuntu spolu so systémom Windows 10 a používať oba operačné systémy v počítači a prepínať medzi nimi podľa potreby.

Ahoj! Chcel by som sa opýtať, či je možné nainštalovať Ubuntu a Windows 10 na rovnakú jednotku. Ak áno, aké sú najlepšie postupy a čo treba brať do úvahy pri inštalácii oboch operačných systémov na jednom disku? Ďakujem za odpoveď!